Franzoni
19 Febbraio 2008
Qualche tempo fa, dopo aver rovinato il PC con l’ennesimo inutile programma, prima di iniziare il lungo processo di formattazione e ripristino del sistema, mi sono fermato a pensare se non ci fosse una soluzione piu’ comoda e soprattutto definitiva per ritornare alla configurazione ottimale del mio calcolatore. Dopo qualche ricerca, sono arrivato a conoscenza di
Acronis True Image, un programma eccezionale che permette di
fare un backup completo del PC (compresi programmi e configurazioni), che potete in seguito
ripristinare molto comodamente anche tramite un Boot Disk creato dal programma stesso.
La cosa carina e’ che il backup (rigorosamente compresso) poteva essere collocato anche su un HD esterno e che il Boot Disk, volendo, poteva contenere nativamente i driver per la localizzazione dei drive esterni. Cio’ significa che possiamo formattare il nostro PC, aggiornarlo, installare i programmi necessari e di uso comune, configurare quello che vogliamo e fatto questo abbiamo la possibilita’ di fare la copia perfetta e compressa del nostro HDD su un Drive di archiviazione esterno, per poi poterla ripristinare velocemente (il processo, automatico, dura dai 15 ai 25 minuti) anche nel caso in cui il sistema operativo ci “lasci a piedi”.
Bene, dove sta il problema? Il problema e’ che
Acronis True Image non e’ esattamente Freeware anzi, vogliono 49,99 dollari (circa 35 euro). A questo punto (nonostante l’abbia comprato) mi sono messo alla ricerca di un suo sostituto Freeware…
DriveImage XML!
Infatti DriveImage XML svolge la stessa funzione di backup completo generando una coppia di file: un XML che contiene la descrizione del nostro Drive e un DAT che contiene l’immagine dei dati binari del nostro HDD (questa soluzione implica di poter accedere ai dati del backup anche tramite programmi alternativi, basta che possano aprire file XML).
Vediamo come fare…
Per prima cosa abbiamo bisogno del PC in gran spolvero, ovvero appena sistemato e nella configurazione ottimale che vorremo ripristinare la prossima volta; installiamo DriveImage XML e lanciamolo.
Da questa sezione possiamo gestire il programma in tutti i suoi aspetti. Possiamo infatti scegliere se effettuare un backup, ripristinare un’immagine precedentemente creata oppure navigare all’interno di un’immagine per leggerne il contenuto o ripristinare semplicemente solo alcuni file. Noi scegliamo di fare il Backup.
Ci viene subito proposto un elenco dei drive presenti nel nostro calcolatore, in questo caso, uno e’ quello principale (OS) e uno e’ secondario (HP_RECOVERY). Voglio creare un backup del dive principale quindi lo seleziono e clicco su “Next”. Fatto questo ci si presenterà’ una finestra (Drive Backup Wizard) che ci chiederà’ di confermare la scelta cliccando nuovamente su “Next”.
Qui viene il bello… Per prima cosa dobbiamo selezionare dove andare a posizionare il nostro backup tramite l’apposito pulsante alla fine del campo “Directory”. Ricordatevi di non usare mai lo stesso drive di cui state facendo il Backup!
Selezionate il nome da dare al backup cliccando sulla scritta “Drive_C” o quello che ci sara’ al suo posto.
Ora vi spiego brevemente cosa significano le varie Options:
1. Raw mode: in modalità’ Raw il programma effettuerà’ il backup completo dell’HDD settore per settore, copiando quindi nell’immagine anche i settori vuoti e creando dunque un file dalle stesse dimensioni del vostro Hard Drive, difficilmente potrete modificare successivamente le dimensioni della partizione. (SCONSIGLIATO)
2. Split large files: questo, come dice il nome stesso, serve per dividere i file di grosse dimensioni in file piu’ piccoli, utile sopratutto nel caso in cui stiate lavorando, o andrete a ripristinare il backup su HDD con File System di tipo FAT32 che non supportano i file più’ grandi di 4GB. (INDIFFERENTE, lasciatelo cosi’)
3. Compressed: attivando la compressione potrete risparmiare fino al 40% di spazio nella creazione del Backup, ovviamente richiederà’ piu’ tempo. (CONSIGLIATO)
Per quanto riguarda la sezione “Hot Imaging Strategy”, non sto a spiegare in dettaglio, basti sapere che e’ buona cosa lasciarlo cosi’ come e’ settato su “Try Volume Locking first”.
A questo punto possiamo fare click su “Next” per iniziare la procedura di Backup.
Ora abbiamo creato un Backup, completo di programmi e configurazioni, pronto per essere utilizzato al posto della solita logorante procedura di formattazione e ripristino del sistema…
Nel caso volessimo Ripristinare un Backup precedentemente creato, nella schermata principale, non dobbiamo fare altro che scegliere “Restore” e ci si aprirà’, esattamente come nel caso del Backup, una finestra contente l’elenco dei drive del nostro PC. Basterà’ prima indicare la partizione/drive da ripristinare e successivamente indicare il file XML del Backup da utilizzare per il ripristino.
Per navigare tra i file contenuti in un Backup, sempre nella finestra principale, basterà’ selezionare “Browse” ed indicare il file XML del Backup desiderato.
Lieto come sempre di proporvi soluzioni “Make it Easy”, posso solo aggiungere di utilizzare con parsimonia ed attenzione tali strumenti dato che spesso si rischia di andare incontro a catastrofi non indifferenti.







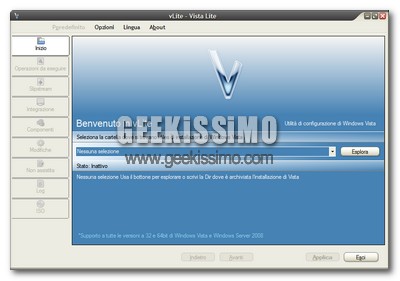

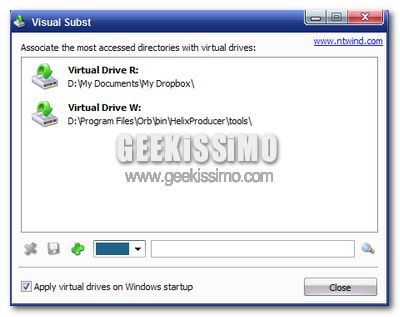
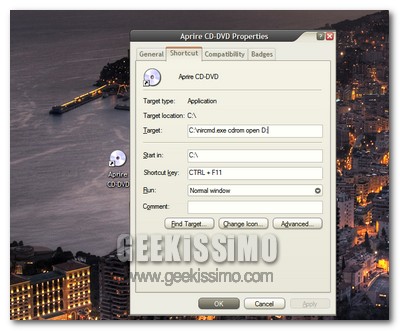


#1PIPPO
Scusa la domanda, ma poi come si fa a rimettere il backup.
Cioè facciamo che l’hard disk è saltato, ne compriamo uno nuovo, come faccio a rimetterci dentro tutto?
Devo usare un cd di boot particolare o se la vede il dvd (mi auguro) generato?
#2Adelnor
Ma con questo programma non è possibile ripristinare il tutto da bootdisk no?
C’è un modo di farlo con un programma freeware?
#3Beef
Leggetevi le pagine di howto sul sito e capirete perche’ e’ gratis mentre acronis costa…
Bah: acronis echo workstation costa il doppio della home version, e vale tutti i soldi che spenderete, fino all’ultimo penny.
#4TulipanoNero
Allora io per le mie esperienze sul campo dico:
– ACRONIS TRUE IMAGE grandi premesse sulla carta ma in alcune situazioni non ha fatto proprio quello che mi aspettavo…
– DRIVE IMAGE XML fa bene il suo lavoro e soprattutto grande cosa è che lo trovate integrato in ULTIMATE BOOT CD 4 WIN che è un cd bootabile che oltre a vari tool software e hardware semplifica il ripristino su un HD anche ormai non più avviabile per problemi software
– PARAGON HD MANAGER trovato tempo fa in una particolare versione freeware è simile ad ACRONIS ma finora non ha fallito un colpo ed è anche lui integrabile in ULTIMATE BOOT CD 4 WIN
#5franzoni
Ottime segnalazioni, soprattutto e’ molto interessante Ultimate Boot CD 4 Win, mi informero’, grazie…
#6franzoni
Allora, nel caso il PC sia proprio inutilizzabile e quindi il sistema operativo non parta nemmeno, c'e' la possibilita' di utilizzare una versione particolare di Windows XP che si lancia completamente da CD: WinPE…
Cerchero' di farla breve dato che servirebbe una guida solo per spiegare come fare…
Esiste un programma che permette la creazione di CD di Boot Personalizzati di WinPE (PE Builder), praticamente possiamo creare un Sistema Operativo Windows leggero e riempirlo di quei programmi che ci interessera' avere al boot… tra questi programmi ci sono le plugin presenti sul sito ufficiale, che ci permettono di installare Driveimage XML anche sulla versione WinPE… Per delucidazioni vi rimando al sito ufficiale che, pur essendo in inglese, contiene informazioni esaustive…
Cmq la risposta alle vostre domande e' SI, si puo' fare un restore anche con HDD in pessime condizioni…
Diciamo che secondo me Driveimage XML e' un ottimo software per evitare la lunga procedura di ripristino del Sistema, ma sullo stesso HDD… non ho ancora avuto modo di testare il passaggio di Hard Disk, nonostante l'applicazione lo supporti. Per l'operazione di cambio HDD sono d'accordo con Beef e vi consiglierei l'utilizzo di Acronis True Image…
Spero di essere stato d'aiuto…
#7Andrea
Di Acronis True Image v’è anche la versione gratuita (la 7, credo) che si può scaricare anche dal sito delle chicche di Cala.
#8Phebo
Scusate la domanda da niubbo!
Nel post si parlava di una copia di backup dell’intero hard disk compresi i settori vuoti; se non erro, ciò significa che per un hard disk da 100 Gb ho bisogno di un hard disk esterno di pari dimensioni (se comprimo, vabbè, risparmio circa il 40%). O sbaglio?
#9Sciamano
Io uso acronis ogni giorno per lavoro, va molto bene, anche se fino alla vers. 9 dava problemi sui backup su Dvd. la 8 è gratis e fà solo il totale, dalla 9 in poi si fa anche la copia dei singoli file.
acronis se vuoi copia tutto il disco dal primo all’ultimo dato, compreso mbr, lo comprime molto bene, e per ripristinare il backup basta mettere il cd originale e selezionare “ripristina”. le dimensione dei dischi e partizioni le ridimensiona anche da solo.
Provate anche Norton Ghost 8 da floppy o cd di boot. è gratis
#10Samuele
Slave a tutti, sono abbastana inesperto in materia. Ho usato DriveImage XMl per fare la copia del mio HD ormai troppo piccolo per contenere quanto necessario.
Ero convinto che una volta dublicato l’HD diventava lui quello di boot, ma non va.
Ho quindi capito male o va fatto qualcos’altro?
Il duplicato non riesce a fare da boot, usando la funzione copy directly from drive to drive? volevo evitare di rinstallare il sistema operativo e quindi di nuovo tutti i programmi….
Spero che qualche anima mi aiuta, sono nei guai, ho il pc fermo.
Grazie mille
#11giuseppe
ma per ripristinare l’ immagine devo copiarla sul hd formatato???????????????
#12Biff
direi che quest’ultima domanda di Giu… è perfetta x chiudere il discorso..
GRANDE GIUPPY!!!!!
#13Cloneman
DriveImage mi propone di clonare solo “drive”, cioè partizioni.
Come clonare con DriveImage XML l’intero HD per trasferirlo su un altro HD, anche più piccolo, o uguale o più grande, magari tramite file immagine, o anche direttamente, da disco a disco? E non partizione per partizione?
#14damiano
perdonatemi,
free a parte chi parla male di Acronis non ha veramente capito nulla
dell’argomento in questione,o probabilmente del PC conosce solo il pulsante
di accensione.
Poi come si fa ad equiparare UBCD ad Acronis (che fan due mestieri contrapposti) me lo devote spiegare.
Per scrivere castronerie siam bravi tutti,ma scrivetele esatte e a fin di
notizia,non tanto per parlare.
damiano
#15mirco
e tanto tempo che lego le varie cose scritte e sono molto interessato della cosa ,avevo instalato il norton non lo riuscivo piu levare un vero casino ho dovuto prometere che lo rinstalavo dopo , mi piacerebbe comunque e sto i tuoi scritti molto interessanti e mi devo
decidere ad aver il coraggio di fare la copia del sistema comunque grazie delle informazioni interessanti
#16andrea
pure io con os precedenti usavo fare backup del pc ma con 7 ,la cui install con hardware medio dura al max 9 min , chi ha piu voglia di star li a ripristinare e attendere 25 min ..?
#17biagio
ragazzi a me la modalità compressed non la da xchè?
#18Earl Llapi
Scussa ma Windows 7 ha un tool di backup totale integrato vero?
#19Francesco De Luca
Se ho un solo sistema operativo su computer che mi permette di fare il salvataggio della partizione con il sistema operativo e poi quel sistema operativo mi si sfascia, come faccio a far funzionare Drive Image XML?
#20fleck 5600 sxt on demand 48 000 grain water softener
Thank you for the auspicious writeup. It in fact was a amusement account it.
Look advanced to more added agreeable from you!
By the way, how could we communicate?
#21 acronis true image torrent
acronis true image 2020 Is here for your valuable and outstanding data, so I am blessed to reach in this webpage, thanks lots
#22StromLem
[url=https://stromectolgf.com/#]stromectol for sale[/url] buy ivermectin for humans uk