Andrea Guida (@naqern)
22 Luglio 2008
Delle nuove, rigorose misure di sicurezza adottate in Windows Vista abbiamo parlato in diverse occasioni. Si tratta di funzioni molto utili, che però, talvolta, sconfinano in un’eccessiva prudenza da parte del sistema, molte volte petulante ed attento a bloccare programmi che sono in realtà innocui.
Quest’ultimo, è in particolar modo il caso di programmi gratuiti, non prodotti da nessuna importante software house, e non certificati da Microsoft, che, una volta impostati per la partenza automatica all’avvio del sistema, vengono stoppati da Windows Vista, convinto di aver impedito l’esecuzione di software maligno.
Fortunatamente per noi, nello stesso sistema operativo, c’è un metodo abbastanza semplice da utilizzare, che permette proprio di avviare automaticamente i programmi bloccati da Windows Vista. Ecco come procedere passo passo (sapendo che, la medesima guida, si trova anche in versione video, qui sopra):

- Andare nel Pannello di Controllo;
- Selezionare lo strumento Pianifica Attività (dopo averlo cercato nell’apposita barra);
- Fare click su Crea Attività…;
- Dare un qualsiasi nome all’attività che si sta creando (ad es: il nome del programma da avviare);
- Mettere il segno di spunta accanto alla voce Esegui con i privilegi più elevati;
- Recarsi nella scheda Attivazione;
- Cliccare sul pulsante Nuovo…;
- Scegliere All’accesso dal menu a tendina, situato accanto alla voce Avvia l’attività;
- Assicurarsi che ci sia il segno di spunta accanto alle voci Qualsiasi Utente e Attivato, per poi cliccare sul pulsante OK;
- Recarsi nella scheda Azioni;
- Cliccare sul pulsante Nuova…;
- Assicurarsi che ci sia la voce Avvia Programma nel menu a tendina, cliccare sul pulsante Sfoglia…, selezionare il programma da avviare automaticamente ad ogni accesso a Windows Vista, e cliccare su OK;
- Recarsi nella scheda Impostazioni;
- Togliere il segno di spunta dalla voce Interrompi se eseguita per oltre;
- Mettere il segno di spunta accanto alla voce Avvia appena possibile se un avvio pianificato non viene eseguito, per poi fare click su OK;
Et voilà, basterà ripetere questa semplice procedura (anche se un po’ lunghetta) per ogni programma bloccato da Windows Vista da far avviare automaticamente, ed il gioco è fatto. Semplice quanto efficace.



![Installare windows 7,windows vista e windows XP su Virtual Box [Video Tutorial]](https://geekissimo.com/wp-content/uploads/2011/01/15-70x70.png)


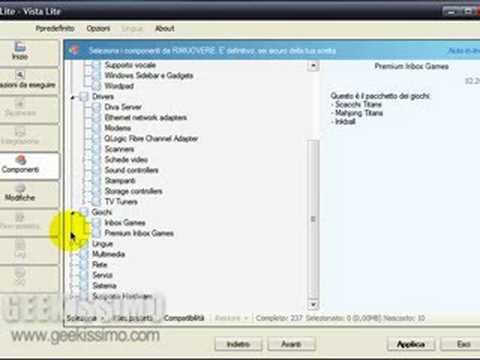



#1Piccchiatello
“Et voilà, basterà ripetere questa semplice procedura (anche se un po’ lunghetta) per ogni programma bloccato da Windows Vista da far avviare automaticamente”
ecco appunto….lunghetta ed a mio avviso non semplice…
#2Andrea Guida (Naqern)
@Picchiatello: tieni anche conto che (fortunatamente) non sono tantissimi i programmi da mettere in avvio automatico che Vista blocca, quindi non è nulla di impossibile (poi siamo geek, abituati a ben altre difficoltà) 😉
ciao!
#3suc
vengono bloccati da Vista all’avvio, non perchè hanno rilevato del codice maligno, ma perchè tentano di eseguire operazioni con privilegi di amministratore. Quindi è perfettamente corretto il comportamento di Vista, in quanto l’elevazione dei privilegi richiede esplicita autorizzazione. In questo modo tutti i virus che provono ad avviarsi e tentanto di eseguire operazioni amministrative come per esempio sostituire file di sistema, ecc. verranno bloccati.
#4EnricoG
“che però, talvolta, sconfinano in un’eccessiva prudenza da parte del sistema”
cambiare spacciatore no? 😉
#5Andrea Guida (Naqern)
@EnricoG: mi spiace, ma non afferro l’ironia…
#6PcVsMe
Se si è su un portatile c’è anche un’opzione nella scheda Condizioni che riguarda l’alimentazione da dover deselezionare, altrimenti se si avvia senza essere collegati alla rete elettrica il programma non parte.
#7Luca
Ciao Andrea, un'informazione, con quale software hai registrato il video tutorial? Ne sto cercando uno per prepararne alcuni da affiancare ai manuali PDF di documentazione dei nostri programmi, ma quelli finora provati (wink, camstudio e BB Flash Back) non mi soddisfano molto. Grazie della dritta!!