Andrea Guida (@naqern)
6 Aprile 2010
I sistemi operativi con cui lavoriamo sfornano quotidianamente montagne di spazzatura digitale, file completamente inutili che stazionano sugli hard disk dei nostri PC in attesa che qualcuno li faccia giungere a miglior vita.
Per svolgere questo compito, come tutti voi ben saprete,
Windows 7 (così come i suoi predecessori) integra un’utility denominata
Pulizia Disco. Quello che invece non tutti sanno è che è possibile
ampliare la lista dei file cancellabili da quest’ultima (compresa la modalità con i file di sistema), accedendovi tramite un apposito comando dato dal prompt.
Quale? Adesso ve lo diciamo, insieme alla lista dai passi da seguire per avviare la pulizia dell’hard disk di Windows in modalità avanzata.
- Accedere al Menu Start;
- Digitare cmd nella barra di ricerca veloce;
- Fare click destro sulla voce cmd.exe che compare e selezionare Esegui come amministratore dal menu contestuale;
- Digitare il seguente comando e premere il tasto Invio:
%SystemRoot%\System32\Cmd.exe /c Cleanmgr /sageset:65535 & Cleanmgr /sagerun:65535
A questo punto, si aprirà la classica schermata dell’utility Pulizia Disco con all’interno alcune voci che normalmente non ci sono. Dai file obsoleti del chkdsk ai file scartati dall’aggiornamento di Windows, troverete un mucchio di roba da gettare direttamente nel cestino.
Come nostra buona abitudine, vi ricordiamo che questa “arma” va utilizzata sempre con la massima cautela e con la consapevolezza di ciò che si sta facendo. Per il resto, divertitevi pure!
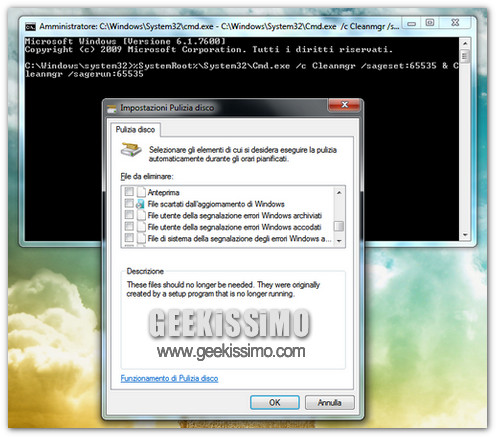









#1john
io uso ccleaner e sto sereno^^
#2Andrea Guida
beh, sì, anch'io. Però la geekata è simpatica, dai. 😉
ciao!
#3GoodSpeed
Non sarei così sereno fossi in te. Leggiti bene tutto ciò che viene corretto da una versione di CCleaner alla successiva. Mi fido di più di un tool Ms che accede a registro e hdd di Ms Windows piuttosto che di un tool terze parti buggato.
Questa è la mia modesta opinione.
#4Lorenzo
mi sembra che CCleaner sia moolto affidabile. l'ho sempre usato
#5Andrea Camillacci
Funziona anche per WinXp SP3 🙂
#6@naqern
buono a sapersi, grazie. 🙂
#7ilbeppe
Per il collegamento è semplicissimo, basta copiare la riga così com'è!.
%SystemRoot%System32Cmd.exe /c Cleanmgr /sageset:65535 & Cleanmgr /sagerun:65535
anche su xp, start > esegui e copia incolla.
#8battiz
anche io uso Ccleaner, pero' questa modifica alla cleanmgr.exe di win7 la provo subito 😉
Ottima segnalazione!
#9battiz
completerebbe l'articolo un tutorial su come creare un launcher per questo comando 😉
#10StarTac
@battiz
Basta creare un file bat da salvare sul desktop e usare all'occorenza per la pulizia approfondita.
Il file bat lo crei aprendo il notepad e scrivendo: (fai copia/incolla)
@echo off
%SystemRoot%System32Cmd.exe /c Cleanmgr /sageset:65535 & Cleanmgr /sagerun:65535
chiudi salvando sul desktop dando come nome al posto di txt: pulizia.bat
Ora basterà un doppio clic sopra e si aprirà la pulizia approfondita.
Ciao 😉
#11StarTac
Creare un file bat per automatizzare il tutto.
Apri con notepad e scrivi:
@echo off
%SystemRoot%System32Cmd.exe /c Cleanmgr /sageset:65535 & Cleanmgr /sagerun:65535
Chiudi salvando il file non come txt ma come bat. Ad esempio io ho dato il nome pulizia.bat
Ora basterà un doppio clic per far partire la pulizia disco approfondita.
#12lucap
Ciao,
copiando e incollando dal cmd funziona, ovvero parte l'interfaccia dove poter selezionare le categorie di file da poter eliminare.
Ma creando il file bat come da vostre indicazioni, mi dà un piccolo errore in cmd:
"C:WindowsSystem32Cmd.exe" non è riconosciuto come un comando interno o esterno, un programma eseguibile o un file batch.
e parte subito la routine di pulizia disco senza poter variare le opzioni base.
Sia su Vista Business 32 che Seven Ultimate 32.
Ciao
#13Marco Rinaldi
@lucap
Sarà colpa dell’editor dei commenti, ovvero nel testo mancano le slash necessarie a individuare bene il percorso. Copialo dall’articolo che è scritto per bene, e vedrai che il bat funziona.
#14DarkWolf
Ho creato un batch dentro la directory Windows di nome: pulisci.bat
Contenente questa riga:
cmd /c Cleanmgr /sageset:65535 & Cleanmgr /sagerun:65535
Da esegui (barra di ricerca) mi basterà lanciare pulisci e si avvierà la pulizia avanzata 😛
PS: Perché usate %SystemRoot%System32Cmd.exe invece del semplice cmd non l’ho mica capito comunque 😐