Andrea Guida (@naqern)
5 Luglio 2010
Come tutti voi ben saprete,
Google sta per lanciare un suo App Store in cui sarà possibile scaricare ed acquistare applicazioni Web per
Chrome OS. Il debutto ufficiale di questa vetrina virtuale è attesa per fine anno, ma a quanto pare, un assaggio è già possibile averlo attraverso l’ultima dev build di Chrome (il browser) rilasciata dal gigante di Mountain View.
Come fare ce lo spiega il sito Internet
gHacks, che ha pubblicato una guida su come abilitare e utilizzare le prime web application incluse di default in Chrome, quelle di
Google Calendar, Gmail e Google Docs, che divengono accessibili dalla pagina di presentazione delle nuove schede e risiedono in degli appositi tab senza titolo, con la sola favicon dei servizi di “big G”.
Ecco la procedura da seguire passo passo: può sembrare lunghetta, ma in realtà ci vuole pochissimo per portarla a termine. Divertitevi!
- Installare l’ultima dev build di Google Chrome;
- Fare click destro sull’icona di Chrome presente sul desktop e selezionare la voce Proprietà dal menu contestuale;
- Aggiungere la stringa – -enable-apps alla fine della destinazione del collegamento (in modo da ottenere una cosa come “C:\Users\Andrea\AppData\Local\Google\Chrome\Application\chrome.exe – -enable-apps“, senza spazio dopo il primo trattino);
- Avviare Google Chrome tramite il collegamento appena modificato (o creato, se non c’era);
- Cliccare sull’icona a forma di chiave inglese e selezionare la voce Strumenti > Estensioni;
- Espandere la sezione Modalità sviluppatore;
- Cliccare sul pulsante Carica estensione non pacchettizzata;
- Indirizzare il browser verso le seguenti cartelle (una alla volta):
- C:\Users\PROPRIO NOME UTENTE\AppData\Local\Google\Chrome\Application\6.0.453.1\Resources\gmail_app
- C:\Users\PROPRIO NOME UTENTE\AppData\Local\Google\Chrome\Application\6.0.453.1\Resources\docs_app
- C:\Users\PROPRIO NOME UTENTE\AppData\Local\Google\Chrome\Application\6.0.453.1\Resources\calendar_app
A questo punto, vedrete comparire le
estensioni relative a Google Calendar, Gmail e Google Docs nella lista dei componenti aggiuntivi installati in
Chrome. Per richiamarli, vi basterà far riferimento alle icone presenti nella pagina di apertura delle nuove schede.
Che dire? Per ora si tratta di una funzionalità abbastanza inutile, ma abbiamo scoperto uno dei piccoli sporchi segreti del browser di “big G” e di questo dobbiamo dire che siamo estremamente soddisfatti!
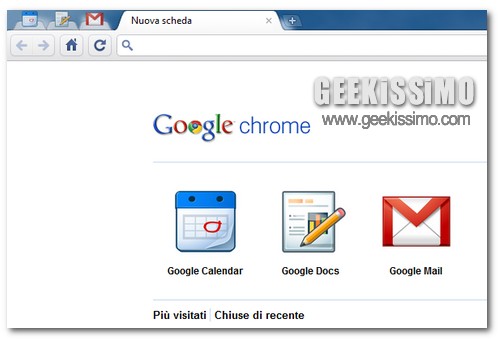









#1Maca
Carino!
#2erasmus
Io ho installato l’ultima distribuzione di google chrome (il browser)…. ma se inserisco/aggiungo la stringa scritta in questo articolo (–enable-apps) mi viene dato un messaggio di errore con scritto che il percorso di destinazione non è valido !!! come posso risolvere il problema ?? ? ? Giuseppe !!!
#3Fabio
@erasmus: magari non è questo il problema ma devi aggiungere –enable-apps con due trattini prima di enable e non uno solo…
#4Matteo Nassini
Nella versione 6.0.458.1 di google chrome è possibile visualizzare, apl posto della finestra "nuova scheda" una molto simile a quella di google chrome os. Per fare ciò aggiungere uno spazio dopo –enable apps e scrivere –apps-panel.
#5VPiano
Virtual Piano per Google Chrome:
http://apps.conduit.com/PowerMedia-Virtual_Piano_…
#6Brigo
Come faccio per avere le favicon grandi come nell'immagine a inizio pagina?