
- Il primo passo che bisogna compiere è ovviamente quello di installare i software necessari a trasformare uno smartphone Android in un hard disk Wi-Fi sia sul PC che sul telefono. Per farlo, collegatevi alla pagina di On Air su Android Market (potete farlo sia da computer che da smartphone) e cliccate sul pulsante Installa per installare la “app” sul vostro dispositivo mobile;
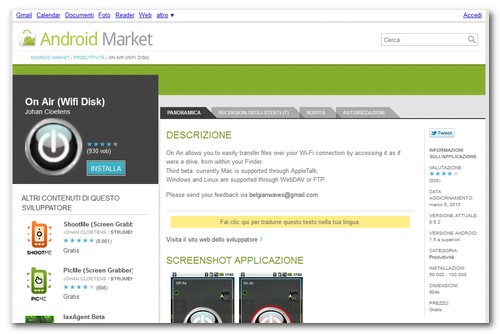
- A questo punto, si passa al computer. Recatevi quindi sul sito di BitKinex (un eccellente client FTP/SFTP/HTTP/WebDAV gratuito), cliccate sulla voce Download now! (sulla destra) per scaricarlo sul vostro computer e installatelo;
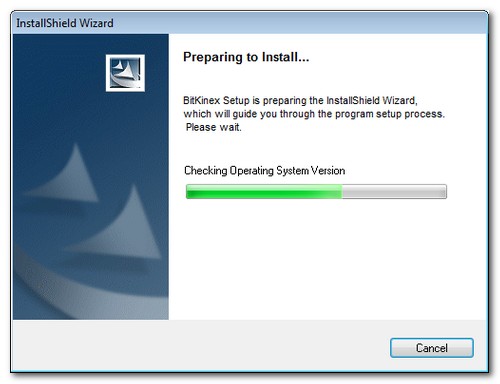
- Ora torniamo sullo smartphone con Android. Accedete alla lista delle applicazioni installate sul vostro telefono e avviate On Air;
- Per comodità, faremo in modo che la password per accedere da remoto allo smartphone trasformato in hard disk Wi-Fi non si debba cambiare sempre password. Premete dunque il tasto Menu del vostro smartphone, cliccate sul pulsante Preferences per accedere alle impostazioni di On Air e mettete la spunta su Fixed Password;
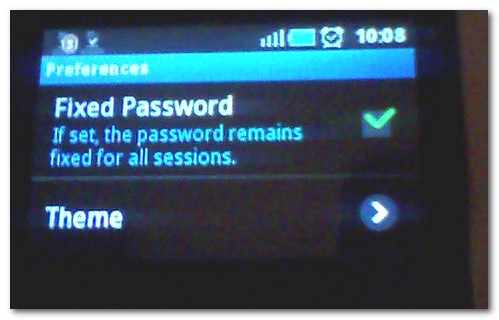
- Adesso viene il bello, ossia dobbiamo impostare On Air in modo che consenta un accesso da remoto allo smartphone via FTP. Per farlo, cliccate sull’iconcina con il logo del Mac in alto a destra e cambiatela finché non compare il pinguino mascotte di Linux;
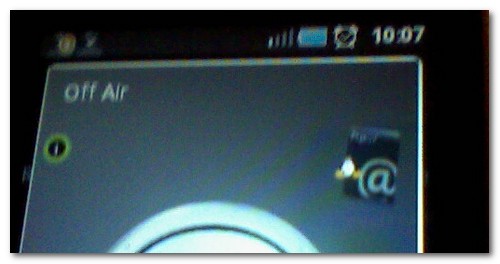
- Ultimo passo da fare sullo smartphone: cliccate sul pulsante di accensione presente al centro dello schermo e accertatevi che la connessione venga stabilita (il pulsante diventa rosso e il telefono vibra). A questo punto compariranno tutti i dati che ci serviranno per accedere al nostro smartphone da remoto:
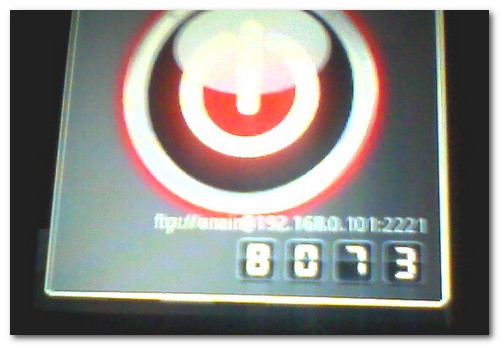
- Avviate BitKinex (sul PC, chiaramente) e seguite la procedura guidata per connettervi al server FTP dello smartphone Android: nella prima finestra che si apre, mettete la spunta su FTP e digitate l’indirizzo del server FTP del telefono seguito da due punti (:) e dalla porta da usare per connettersi ad esso. Nel nostro caso dovremo digitare 192.168.0.101:2221 e cliccare su Avanti;
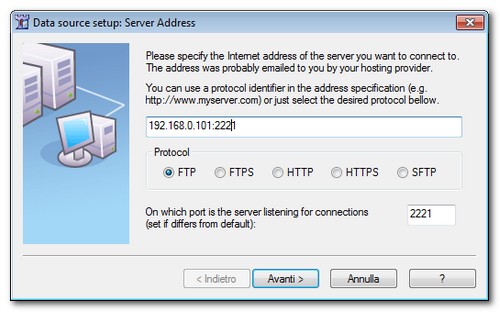
- Nella schermata che segue, digitate il nome utente (onair) e la password del server FTP (nel nostro caso 8073) e cliccate su Avanti per proseguire nella procedura;
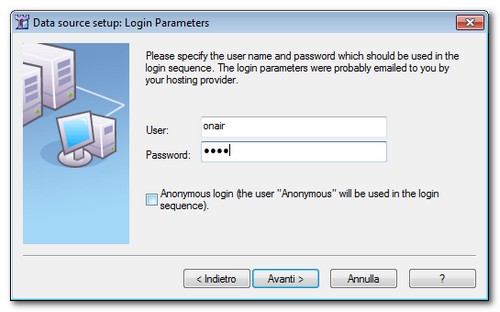
- Adesso non dovete far altro che digitare il nome che volete assegnare alla connessione (es. Android) e cliccare prima su Avanti e poi su Fine per concludere la configurazione di BitKinex e connettervi al telefono in modalità Wi-Fi. Quando compiete quest’operazione, assicuratevi che lo smartphone abbia una buona ricezione del segnale Wi-Fi e che non sia andato in stand-by.
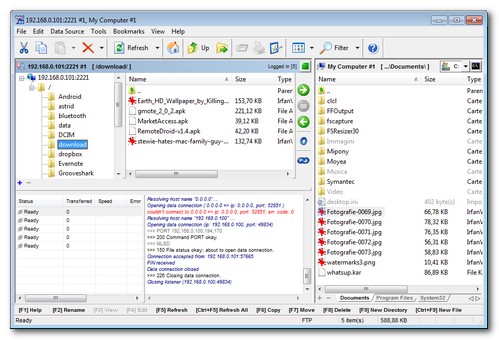









#1andrea
da linux con firefox mi si connette, con gftp e filezilla non ne vuol sapere. soluzioni?
#2Davide Vittorio Gozzini
io uso file expert e attivo l'ftp, funziona bene anche sia con coreftp su windows che su mac con cyberduck
#3Andrea Venditti
sono d'accordo 😉 oppure potreste provare "samba file sharing" ma purtroppo sembra aver problemi con gingerbread
#4giaffa86
anchio uso file expert, è fantastico. Comunque segnalo all'autore che il noto programma si chiama FileZilla e non FTPzilla.
#5@daniele2010
rispetto a una connessione SSH è più veloce? o è uguale perché è sempre via wifi?
#6Giovanni
scusate ma non è molto più semplice usare dropbox per android????
io me la passo da dio
#7100
Ma si può fare anche con un nokia 5800??