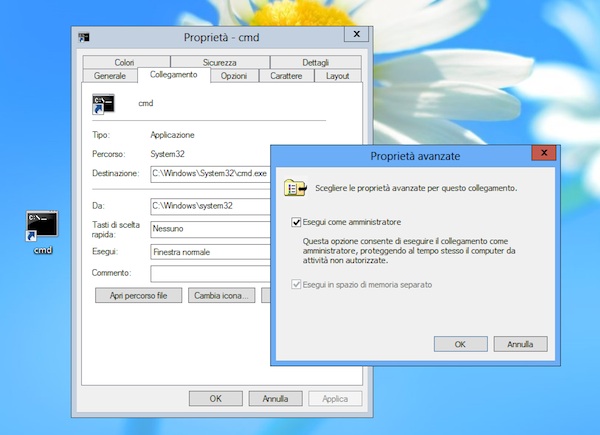
La Start Screen di Windows 8 consente di eseguire qualsiasi applicazione come amministratore semplicemente facendo click destro sulla sua tile e selezionando la voce Esegui come amministratore dal menu che compare in basso.
Ma se volessimo aggiungere alla schermata Start del nuovo sistema operativo Microsoft dei collegamenti ad applicazioni da eseguire automaticamente come amministratore, senza dover fare ogni volta click destro e selezionare l’opzione apposita? C’è un modo, ed ora vi spiegheremo come metterlo in pratica.
- Per prima cosa, dovete creare un collegamento all’applicazione da eseguire come amministratore sul Desktop di Windows 8. Per farlo, potete scegliere di usare il classico Copia > Incolla collegamento oppure il wizard per la creazione di un nuovo collegamento accessibile dal menu click destro > Nuovo del Desktop. Noi per il nostro esempio abbiamo creato un collegamento al Prompt dei comandi (cmd.exe) usando il wizard.
- Una volta ottenuto il collegamento all’applicazione da eseguire come amministratore sul Desktop, fate click destro su quest’ultimo e selezionate la voce Proprietà dal menu contestuale.
- Ora, recatevi nella scheda Collegamento, cliccate sul pulsante Avanzate, mettete la spunta su Esegui come amministratore e cliccate su OK per salvare i cambiamenti.
- Qualora non ci fosse la scheda Collegamento nelle proprietà del collegamento, dovete recarvi in Compatibilità, mettere la spunta su Esegui questo programma come amministratore e cliccare su OK per salvare i cambiamenti.
- Come ultima mossa, fate click destro sul collegamento che avete appena scelto di eseguire come amministratore e selezionate la voce Aggiungi a Start dal menu contestuale di Windows per aggiungerlo alla Start Screen.
A questo punto, recandovi nella Start Screen di Windows 8 dovreste trovare il collegamento che avete appena creato e, cliccando su quest’ultimo, sarà richiesta in automatico l’esecuzione con privilegi da amministratore, senza bisogno di click con il tasto destro del mouse o altre operazioni.
Una volta aggiunto alla schermata Start il collegamento “elevato”, quello originale creato sul Desktop si può anche cestinare.
[Via | Into Windows]








