Guida: come utilizzare le stesse macchine virtuali su più sistemi operativi
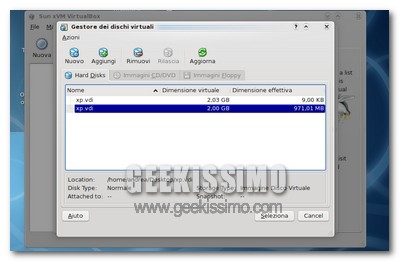
Ogni vero geek, se non ha almeno un paio di sistemi operativi installati su uno stesso computer, non si sente a suo agio. Anche se uno di questi rimane utilizzato per secoli, non importa: ci deve stare!
Ciò, come ben saprete, non significa solo sfruttare i boot multipli, ma anche le ormai indispensabili macchine virtuali (o “VM”, diminutivo di virtual machine… che fa più fico!), ovvero, tutti quei programmi che consentono di far funzionare degli interi sistemi operativi all’interno di altri sistemi operativi. Un computer (virtuale) all’interno del computer (vero), insomma. Oggi, noi prenderemo in esame l’ottimo software gratuito ed open source Virtualbox, con lo scopo di scoprire come utilizzare le stesse macchine virtuali su più sistemi operativi.
Partendo da qualsiasi versione di Windows, è un vero giochetto da ragazzi trasportare delle VM su Linux o Mac OSX, in una manciata di secondi. Provare per credere!
Su Windows
- Installare ed avviare VirtualBox;
- Cliccare sul pulsante Nuova;
- Seguire la procedura guidata per la creazione di una nuova macchina virtuale;
- Installare il sistema operativo desiderato sulla VM;
- Chiudere Virtualbox;
- Individuare il file (nome dato alla macchina virtuale).vdi (su Vista, si trova nella cartella .Virtualbox contenuta in quella utente);
- Riavviare la macchina e passare sull’altro sistema.
Su Linux/Mac OS X
- Copiare il file vdi della VM creata su Windows nella stessa partizione che contiene Linux o Mac OS X;
- Installare ed avviare VirtualBox;
- Cliccare sul pulsante Nuova;
- Cliccare sul pulsante Next;
- Dare un nome alla macchina virtuale, selezionare il sistema dal menu a tendina, e cliccare su Next;
- Inserire le dimensioni della RAM da dare alla VM e cliccare su Next;
- Cliccare sul pulsante Esistente;
- Cliccare su Aggiungi;
- Selezionare il file vdi precedentemente copiato, per poi cliccare sul pulsante Seleziona;
- Cliccare su Next;
- Cliccare su Finish.
Ed ecco fatto, adesso potrete utilizzare le stesse macchine virtuali su più sistemi operativi. Siete pronti ad entrare nel guinness dei primati, per numero di sistemi operativi funzionanti su una stessa macchina?
