
Cosa occorre:
- Un Mac originale
- Un netbook (ma va!)
- Una penna USB da 4 GB
- Il sistema operativo MSIwindosx86
- Gli OSX86 Tools (OSX86Tools_1.0.149.zip)
Come procedere:
2. Avviare la Disk Utility presente nella cartella Utilities;
3. Selezionare il proprio drive USB;
4. Recarsi nella scheda Erase e selezionare la voce Mac OS Extended (Journaled);
5. Recarsi nella scheda Partition, selezionare prima la voce Options e poi quella Master Boot Record;
6. Cliccare su OK e poi su Apply;
7. Selezionare il drive USB nella Disk Utility;
8. Recarsi nella scheda Restore, selezionare l’immagine del sistema come fonte (MSIWindosx86.iso), il drive USB come destinazione e cliccare su Restore;
9. Avviare OSX86 Tools;
10. Fare click su Install EFI/Run FDISK;
11. Installare gli strumenti e selezionare la voce Run Script;
12. Inserire la propria password da admin nella finestra del terminale che si apre;
13. Inserire il valore 4 per avviare Chameleon EFI;
14. Seguire la procedura guidata per installare il codice nel drive USB;
15. Rimuovere il drive USB dal computer dove si è operato fino a questo momento ed inserirlo nel netbook MSI Wind (scegliendo di effettuare il boot da quest’ultimo, attraverso la pressione del tasto F11 all’accensione della macchina);
16. Nell’Install Summary del processo di installazione di Mac OS X, cliccare su Customize, selezionare la voce Patches e togliere il segno di spunta da Kernel;
17. Seguire la procedura guidata;
18. Riavviare la macchina;
19. Installare i driver per la scheda di rete (Realtek_RTL8187SE_MacOS10.5_Driver_073_UI_1.6.2.zip).



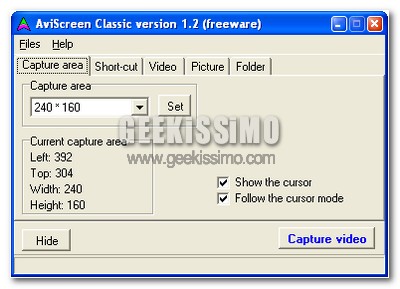




#1Tinto&Ritinto
E tutta la roba menzionata più su, da dove si scarica???
#2Andrea Guida (Naqern)
@ Tinto&Ritinto: Google is your friend… 😉
ciao!
#3harlock
Bè:
Cosa occorre:
* Un Mac originale
chi me ne presta uno?! =)
#4Andrea Guida (Naqern)
@ harlock: hehe… in realtà potrebbe andar bene anche un “Hackintosh”, ma occorre comunque avere una copia originale di OS X
ciao! 😉
#5dark0
il sistema operativo della apple è carino, ma per quel che mi può servire continuo meglio ad usare vista & ubuntu
#6Andrea Guida (Naqern)
@ dark0: sì però installare Vista ed Ubuntu è uno scherzetto.. questo è molto più da geek! 😀
ciao 😉
#7Tinto&Ritinto
Andrea Guida (Naqern) dice:
Troppo gentile… 🙄
#8Andrea Guida (Naqern)
@ Tinto&Ritinto: non era mica detto in maniera scortese, era solo per ribadire il fatto che non si possono mettere dei link diretti. Ad ogni modo, se vai nel sito fonte dell’articolo trovi qualcosina 😉
ciao!
#9Salmen
e solo per i proccessori intel…
per gli amd ci vuole un altra versione di mac patchata ( esempio kalyway o iDeneb..)
#10Cissiboy
2 cose:
1.Questa versione segnalata sembra studiata solo x gli MSI U100, almeno a vedere il nome del file
2.con questa procedura si installa MacOSX su una drive usb non su un netbook..
Cmq stavo x installare anch’io macos sul mio laptop, poi l’altro giorno e’ uscita la patch 10.5.6 allora aspetto la nuova iDeneb..
#11Andrea Guida (Naqern)
@ Cissiboy: la guida è stata fatta sfruttando proprio un MSI e serve sia ad installare il sistema su una penna che sul netbook (dal passo 15 in poi). 😉
ciao!
#12Peppe
osx86tools si apre e si chiude subito, da quello che ho capito vuole leopard…. nn c’è x tiger?:(
#13littlemimmi
Ovvio che serve un MSI, da come si vede la versione di windows, ed io ho un metodo molto piu' rapido e senza tante storie che funziona su tutti i PC.
Se volete, ve lo passo in esclusiva per geekissimo!
#14Leonardo
Andrea Guida, c'è un errore nell'elenco "Cosa occorre", nel primo punto: Se si parla di sistema operativo, si deve dire OSX; il termine mac sta ad indicare esclusivamente l'hardware.
#15davide
scusate non ho capito il punto 15… cosa vuol dire netbook msi wind? devo avere un pc con già installato msi windows?
#16Davide
io l'ho provato oggi sul macbook pro di un mio amico va tutto a buon fine tranne quando devo aprire osx utilities perchè facendo install EFI/run FDISK le uniche 2 opzioni sono appunto install EFI o run FDISK ma di run script non c'è traccia quindi non so cosa fare!!
che è successo?
#17Ricarda Maddoy
Pretty! This has been an incredibly wonderful post. Many thanks for providing this information.|