Andrea Guida (@naqern)
15 Luglio 2009
Se iniziate a provare insofferenza verso un caposaldo dei sistemi
Windows, come l’esplora risorse, siatene sicuri, state per diventare dei geek con la “G” maiuscola.
La prova del nove la facciamo oggi, mettendovi al cospetto di FreeCommander, uno dei migliori file manager alternativi attualmente su piazza. È gratis, pesa poco meno di 5MB sulla memoria del computer ed integra talmente tante funzioni che non basterebbero 10 post ad elencarle tutte.
Come potete ben vedere dalle immagini che corredano queste righe, si presenta con un’interfaccia utente strutturata in due pannelli (messi in verticale o in orizzontale, in base ai gusti dell’utente), supporta la navigazione a schede ed integra una comodissima barra di accesso veloce ai drive (collocata nella parte alta di ciascuna finestrella). Adesso lo andiamo a scoprire insieme nel dettaglio, e ovviamente non manca la procedura per impostarlo come file manager predefinito al posto di Explorer. Siete pronti a fare il grande salto?

Toolbar immensa: basta dare un’occhiata allo screenshot qui sopra per capire quanto possa essere vasta la barra degli strumenti di FreeCommander. Oltre ai classici pulsanti per navigare tra le cartelle (avanti, indietro, ecc.) e gestire i file (copia, incolla, ecc.), integra anche dei pulsanti speciali per accedere velocemente alle cartelle di sistema, al contenuto del desktop, agli elementi preferiti (che possono essere cartelle, programmi o comandi presenti nei menu), al prompt dei comandi, al pannello di controllo e a tante funzioni avanzate (dividi/unisci file, comprimi/decomprimi, sposta in, copia in, ecc.). Ogni singolo pulsante delle toolbar può essere abilitato/disabilitato attraverso il menu “Extra > Configurazione > Barra degli strumenti”.
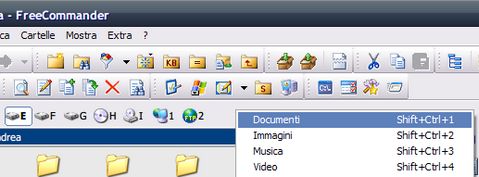
Cartelle preferite: una delle funzioni più comode di FreeCommander è sicuramente quella di poter creare ed organizzare una lista con le proprie cartelle preferite. Cosa la rende tanto speciale da quella presente nell’explorer di Vista e simili? Il fatto di assegnare una scorciatoia da tastiera ad ogni cartella (Shift+1, 2, 3, ecc.) e di essere accessibile attraverso il menu contestuale, la pressione della combinazione “Alt+Freccia su” ed il doppio click sulla barra dei collegamenti veloci ai drive (in questo caso, se selezionate con il click destro del mouse, le cartelle si aprono in una nuova scheda).
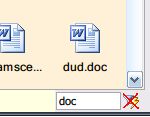 Filtri:
Filtri: alzi la mano chi non ha mai speso minuti preziosi della propria vita per ricercare file misteriosamente finiti nell’oblio della cartella “Documenti”. Per forza, nel classico esplora risorse di Windows mancano i filtri veloci applicabili in questo file manager. Si tratta di una funzionalità davvero preziosa, accessibile mediante la piccola barra di ricerca presente in basso a destra nelle finestre di FreeCommander, che permette di visualizzare esclusivamente i file contenenti nel nome o nell’estensione i termini di ricerca digitati dall’utente. Non vanno poi dimenticati i filtri più elaborati (in base alle estensioni) che possono essere impostati ed applicati attraverso l’apposito pulsante presente nella barra degli strumenti del programma.
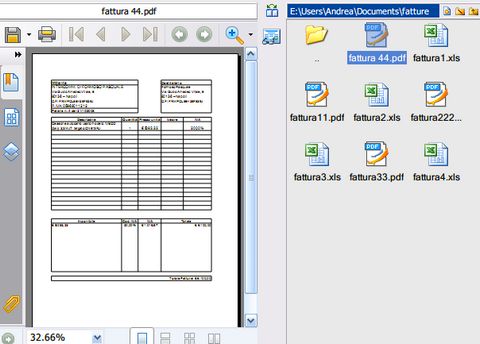
Anteprime live: abilitando l’opzione “Mostra > Visualizzazione rapida”, in FreeCommander compare una barra degli strumenti centrale che, quando desiderato dall’utente, sostituisce in via temporanea una delle finestre di navigazione per mostrare delle anteprime live dei file multimediali (audio, video, immagini, ecc.) e dei documenti (txt, pdf, ecc.). E ci teniamo a sottolineare “live” in quanto i video ed i documenti si possono realmente consultare dal pannello delle anteprime, nulla a che vedere con le anteprime statiche di explorer (a parte quello di Windows 2000 che faceva sentire gli MP3!).
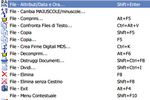 Una scorciatoia al giorno leva il medico di torno:
Una scorciatoia al giorno leva il medico di torno: come tutti i maggiori file manager alternativi attualmente su piazza, anche FreeCommander da all’utente la possibilità di compiere le più svariate operazioni attraverso delle scorciatoie da tastiera personalizzabili in base alle proprie preferenze (Extra > Configura scorciatoie).
E non finisce certo qui. FreeCommander, tra le altre cose, è in grado di effettuare ricerche direttamente negli archivi ZIP, CAB, RAR e nei file di testo semplice, funziona come un ottimo client FTP, integra delle funzionalità avanzate per rinominare i file, crea/verifica checksum MD5, apre gli archivi ZIP e RAR senza l’ausilio di software terzi, ha un’interfaccia utente ultra-personalizzabile, delle barre degli indirizzi con breadcrumb e molto altro.
Come sostituire Explorer con FreeCommander
- Avviare FreeCommander;
- Recarsi nel menu Extra > Configura > Integrazione Sistema;
- Mettere il segno di spunta su Cartelle, Unità disco e cliccare su OK;
- Aprire l’Esplora Risorse di Windows;
- Recarsi nel menu Strumenti > Opzioni cartella > Tipi di file;
- Selezionare Cartella di File e cliccare su Avanzate;
- Selezionare FreeCommander e cliccare su Predefinito e OK;
- Selezionare Unità e cliccare su Avanzate;
- Selezionare FreeCommander e cliccare su Predefinito e OK.
Come ripristinare Explorer
- Recarsi nel menu Start > Esegui, digitare regedit e premere Invio;
- Recarsi nella chiave HKEY_CLASSES_ROOT\Directory\shell;
- Fare doppio click su (Predefinito) ed assegnargli none come valore;
- Recarsi nella chiave HKEY_CLASSES_ROOT\Drive\shell;
- Fare doppio click su (Predefinito) ed assegnargli none come valore.
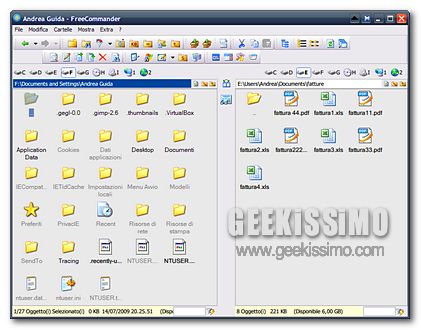

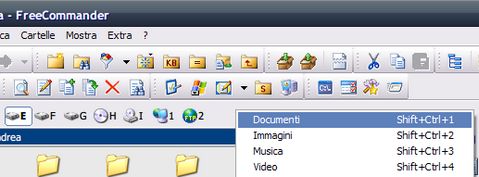
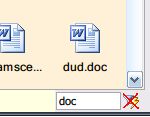 Filtri: alzi la mano chi non ha mai speso minuti preziosi della propria vita per ricercare file misteriosamente finiti nell’oblio della cartella “Documenti”. Per forza, nel classico esplora risorse di Windows mancano i filtri veloci applicabili in questo file manager. Si tratta di una funzionalità davvero preziosa, accessibile mediante la piccola barra di ricerca presente in basso a destra nelle finestre di FreeCommander, che permette di visualizzare esclusivamente i file contenenti nel nome o nell’estensione i termini di ricerca digitati dall’utente. Non vanno poi dimenticati i filtri più elaborati (in base alle estensioni) che possono essere impostati ed applicati attraverso l’apposito pulsante presente nella barra degli strumenti del programma.
Filtri: alzi la mano chi non ha mai speso minuti preziosi della propria vita per ricercare file misteriosamente finiti nell’oblio della cartella “Documenti”. Per forza, nel classico esplora risorse di Windows mancano i filtri veloci applicabili in questo file manager. Si tratta di una funzionalità davvero preziosa, accessibile mediante la piccola barra di ricerca presente in basso a destra nelle finestre di FreeCommander, che permette di visualizzare esclusivamente i file contenenti nel nome o nell’estensione i termini di ricerca digitati dall’utente. Non vanno poi dimenticati i filtri più elaborati (in base alle estensioni) che possono essere impostati ed applicati attraverso l’apposito pulsante presente nella barra degli strumenti del programma.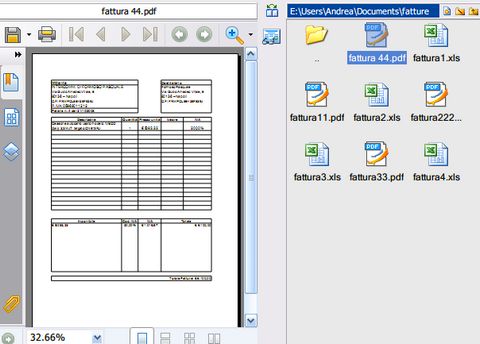
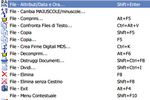 Una scorciatoia al giorno leva il medico di torno: come tutti i maggiori file manager alternativi attualmente su piazza, anche FreeCommander da all’utente la possibilità di compiere le più svariate operazioni attraverso delle scorciatoie da tastiera personalizzabili in base alle proprie preferenze (Extra > Configura scorciatoie).
Una scorciatoia al giorno leva il medico di torno: come tutti i maggiori file manager alternativi attualmente su piazza, anche FreeCommander da all’utente la possibilità di compiere le più svariate operazioni attraverso delle scorciatoie da tastiera personalizzabili in base alle proprie preferenze (Extra > Configura scorciatoie).


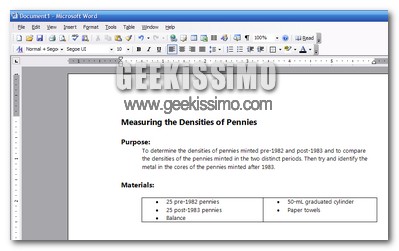
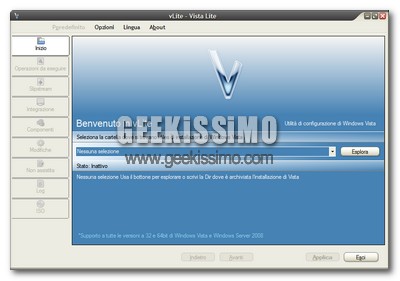
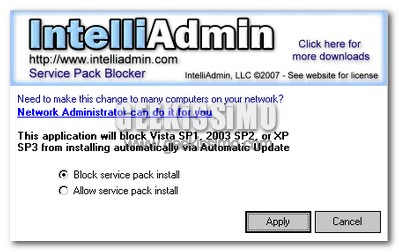
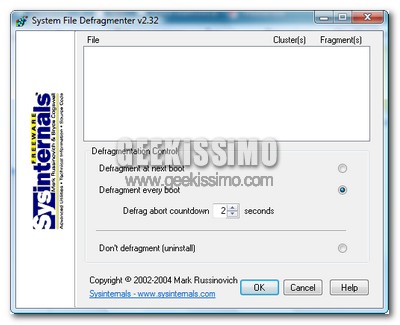


#1yayoboy
Come fare ad impostare tale programma come predefinito in vista home? credo che le operazioni descritte qui siano per xp e che su vista differiscano leggermente ^^
#2gott4
non trovo cartella di file, ma solo cartella e non è selezionabile freecommander, inoltre bisogna riavviare???
#3Andrea Guida (Naqern)
@ yayoboy: credo sia simile la procedura, solo che al posto della scheda “tipi di file” devi usare questo programmino > http://www.creativelement.com/powertools/ 😉
@ gott4: mh, strano. Dovrebbero esserci entrambe, comunque no, non sono necessari riavvii del sistema per effettuare la procedura.
ciao!
#4mm
ha qualche funzione di copia veloce dei files?
io mi sono sempre trovato benissimo col “vecchio” TotalCommander
ma siccome che ultimamente stavo vedendo di trovare in giro qualche alternativa free, non mi dispiacerebbe fare lo switch
#5Andrea Guida (Naqern)
@ mm: cosa intendi con precisione? Ci sono le funzioni copia, sposta, copia nome, copia percorso, salva/carica selezione file ed altro 😉
#6Leonardo
Io lo uso già da qualche tempo (comunque più di un anno) e devo dire che è semplicemente OTTIMO!
Provatelo ed abbandonerete per sempre l’Esplora Risorse classico.
#7maurizio
come faccio ad impostare che mi si apra freecommander premendo Win+E invece di esplora risorse?
#8Macphisto
Piuttosto conoscete qualche applicazione free che effettui solo il filtraggio per estensione?
#9Pikachu95
Preferisco il classico esplora risorse 🙂