Andrea Guida (@naqern)
29 Aprile 2011
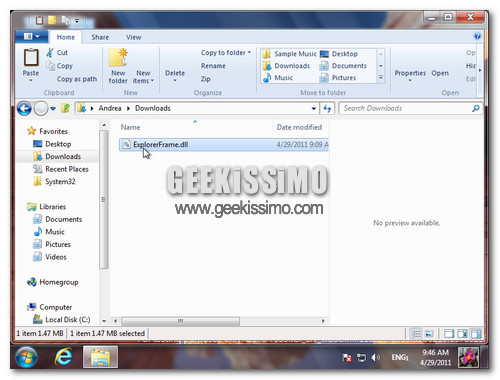
Come vi abbiamo
anticipato in tempi non sospetti, l’Esplora Risorse di
Windows 8 avrà l’interfaccia Ribbon con le schede e le icone giganti in stile Office. Le build del sistema trapelate finora in Rete, però, non ci hanno consentito di sperimentarla appieno in quanto presente solo in una versione palesemente incompleta con degli anonimi cerchi arancioni al posto delle icone.
Ebbene, il
sito My Digital Life ha provato a porre un piccolo, flebile, rimedio a questa situazione pubblicando una versione patchata del file ExplorerFrame.dll che, se copiata nella cartella System32 di Windows 8 M2 (l’ultima build trapelata), consente di avere qualche icona “vera” al posto dei cerchi (ma davvero poca roba: “copia”, “taglia”, “incolla” e pochissimo altro). Se siete interessati all’articolo, ecco dunque come usarla per
abilitare l’interfaccia Ribbon con le icone “vere” in Windows 8 M2 6.2.7955.0.
Abilitare l’interfaccia Ribbon
- Recarsi nel menu Start;
- Digitare regedit nella barra di ricerca rapida e premere il tasto Invio della tastiera;
- Rispondere in maniera affermativa all’avviso dell’UAC per accedere all’editor del registro di sistema;
- Recarsi nella chiave HKEY_CLASS_ROOT\ CLSID e creare in essa una nuova chiave denominata {4F12FF5D-D319-4A79-8380-9CC80384DC08} (click destro su CLSID > New > Key);
- Recarsi nella chiave appena creata e creare una nuova stringa chiamandola AppID (click destro > New > String value);
- Fare doppio click su AppID e assegnargli come valore {9198DA45-C7D5-4EFF-A726-78FC547DFF53};
- Riavviare il sistema.
Sostituire il file ExplorerFrame.dll
A questo punto, dovreste avere un Esplora Risorse con interfaccia Ribbon abilitata ma priva di icone: al loro posto gli orridi cerchi arancioni. Per abilitare le (poche) icone attualmente disponibili, bisogna sostituire il file ExplorerFrame.dll del sistema con una versione patchata di quest’ultimo (dopo averne fatto una copia di backup, possibilmente).
Per scaricare la versione patchata di
ExplorerFrame.dll,
cliccate qui o qui. Per sostituire il file, avete diverse possibilità:
- Utilizzare lo strumento TakeOwnership contenuto in questo archivio, installando la chiave del registro InstallTakeOwnership.reg e facendo click destro > TakeOwnership sul file C:\Windows\System32\ExplorerFrame.dll prima di sostituirlo con l’analoga dll scaricata in precedenza.
- Seguire la nostra guida su come acquisire i diritti dei file di sistema dal prompt dei comandi e sostituire il file ExplorerFrame.dll con un semplice copia-e-incolla dopo averne acquisito i diritti.
- Utilizzare l’utility Replacer, eseguendola come amministratore e copiando nella sua finestra prima il percorso completo del file originale (C:\Windows\System32\ExplorerFrame.dll), poi quella del file con cui sostituirlo (il file ExplorerFrame.dll scaricato in precedenza) e digitando Y per applicare i cambiamenti.
A sostituzione effettuata, scollegatevi dalla sessione di lavoro ed effettuate un nuovo logon per trovare un Esplora Risorse con interfaccia Ribbon completo di alcune icone e privo di cerchi arancioni. Ripetiamo:
le icone attualmente disponibili sono pochissime, quindi consigliamo questo
trucchetto per Windows 8 solo ai più curiosi e agli impazienti che desiderano assaggiare in anteprima assoluta quella che potrebbe essere una delle novità di punta del nuovo OS di Redmond.
Per tornare allo stato originario delle cose, basta reintegrare il vecchio file ExplorerFrame.dll nella cartella C:\Windows\System32 di Windows. Per disabilitare l’interfaccia Ribbon, basta invece, tornare nell’editor del registro di sistema e cancellare la chiave {4F12FF5D-D319-4A79-8380-9CC80384DC08} creata in precedenza.
![]()
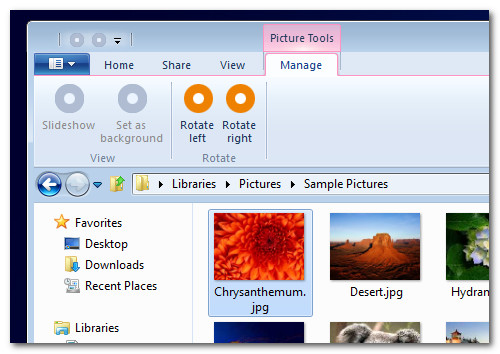









#1Matteo
Ok, dopo questa cambierò sistema operativo! non riesco a lavorare con sti ribbon!!!
#2Andrea Guida
sarà disabilitabile 😉