Denis Dosi
12 Maggio 2011

Non troppo tempo è passato, ma passi da giganti sono stati fatti. Per chi, come me, ha avuto la fortuna di provare i primi giochi creati ancora in DOS, esiste una possibilità per emularli e poter rivivere i bellissimi momenti dell’infanzia. Stiamo parlando di D-Fend Reloaded, un software scaricabile gratuitamente dalla rete, in grado di installare ed eseguire la maggior parte delle applicazioni/giochi DOS, senza dover passare per il prompt dei comandi. Il programma è disponibile per Windows 7, Vista e XP, indipendentemente dalla release e sia a 32 che 64 bit. Vediamo come installarlo e utilizzarlo!
Scaricatelo da questo link ed installatelo come un normale software.
Al termine dell’installazione, avviatelo; alla prima esecuzione, è possibile scegliere le impostazioni fondamentali. Impostate la lingua del programma e della DOSBox in Italiano e sceglietene la versione installata con il software stesso. Personalmente consiglio di selezionare anche la voce Controlla automaticamente gli aggiornamenti, in modo da restare aggiornati per future release.
Cliccate OK e attendete il caricamento del programma.
Installazione di Giochi e applicazioni
Installato il software, non sono presenti giochi o applicazioni al suo interno; è pertanto necessario scaricarli dalla rete e caricarli direttamente.
Nel nostro esempio, abbiamo scaricato PacMan da questo link. Il file ottenuto è un archivio, non è necessario scompattarlo, D-Fend si occuperà di tutte le operazioni necessarie.
Per installarlo, avviate il software scaricato e trascinate l’archivio direttamente nel box centrale della schermata principale. D-Fend provvede automaticamente ad estrarlo e adattarlo.
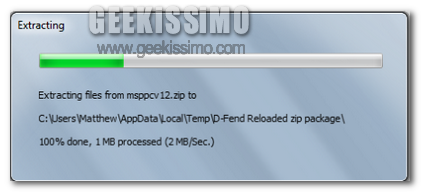
Al termine dell’installazione, per iniziare a giocare, doppio click sul gioco desiderato, oppure selezionatelo e premete il pulsante Avvia.
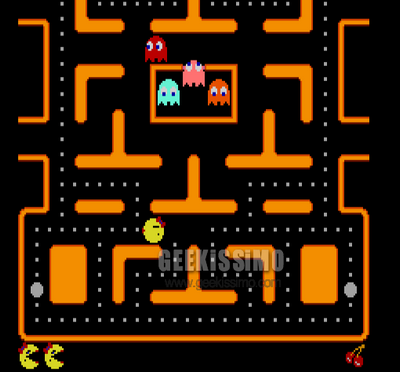
Installare Game Pack
Se non avete un solo gioco da installare, ma volete provarne un maggior numero, è possibile scaricarne in quantità con un solo click.
Cliccate questo link e scegliete uno dei pacchetti messi a disposizione da D-fend stesso; al suo interno trovate giochi gratuiti e versioni di prova.
A differenza della situazione precedente, questo pacchetto viene scaricato come un’applicazione.
Avviate il file scaricato, scegliete i giochi da installare e, mi raccomando, posizionateli nella cartella in cui è presente il software.
Al termine dell’installazione, avviando D-fend troverete tutti i giochi presenti nel pacchetto scaricato.
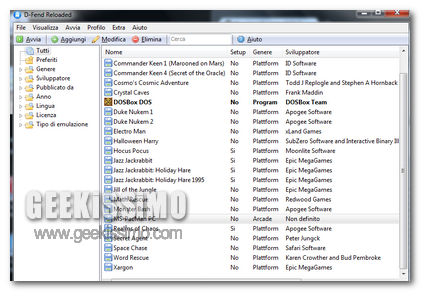
Per cancellare un gioco, avviate il software, selezionatelo con il tasto destro del mouse e scegliete la voce elimina.
Per eliminare definitivamente il software, disinstallatelo come un qualsiasi programma.

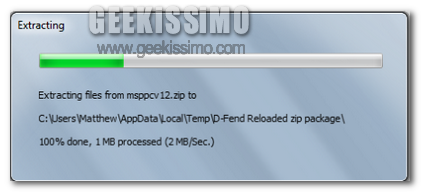
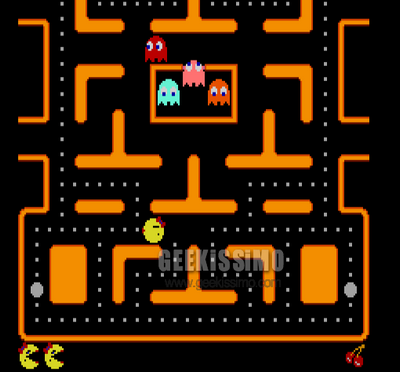
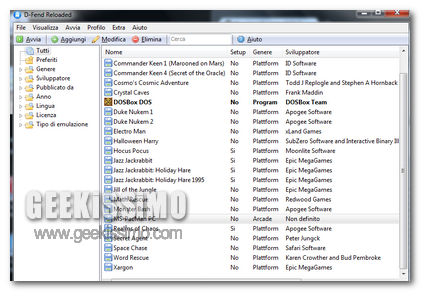









#1Giuseppe
I bellissimi vecchi tempi!!
#2Massimo
ottimo!
#3Pjt
Esiste una versiono no-install?