Denis Dosi
13 Maggio 2011

Quando organizzate la vostra rete locale è più facile assegnare ai vari dispositivi un IP statico, rispetto ad uno dinamico. Se utilizzate un DHCP (Dynamic Host Configuration Protocol), ogni computer connesso richiede un differente indirizzo, ogni qualvolta accede alla rete. Sfruttandone uno statico viene facilitata l’amministrazione dei vari sistemi ed eventuali conflitti tra i dispositivi.
Le operazioni per l’assegnazione tra le varie versioni di Windows sono essenzialmente le stesse, tuttavia piccole differenze non permettono di creare una guida generalizzata per tutte le release. Vediamo come ottenere lo stesso risultato per Windows 7, XP e Vista!
Windows 7
Avviate il menù start e digitate, nell’apposito box di ricerca,strong> Centro connessioni di rete e condivisione.
Selezionate, nella parte sinistra della schermata, Modifica impostazioni scheda e cliccate, con il tasto destro del mouse, Connessione alla rete locale (LAN). Nel piccolo menù a tendina, scegliete la voce Proprietà.
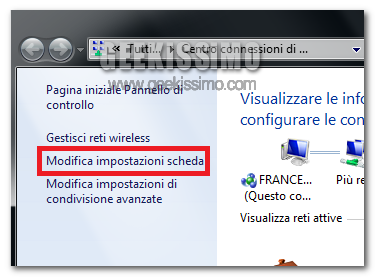
Nella nuova finestra, selezionate Protocollo Internet Versione 4( TCP/IPv4) e, successivamente, cliccate Proprietà.
A questo punto, di default, dovrebbero essere attive le voci Ottieni automaticamente un indirizzo IP e Utilizza i seguenti indirizzi server DNS. Per assegnarne uno statico, selezionate Utilizza il seguente indirizzo IP ed inserite quanto desiderato.
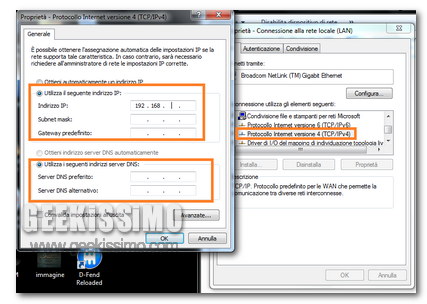
Prima di chiudere la finestra, attivate la voce Convalida impostazioni all’uscita e cliccate OK.
Automaticamente Windows 7 avvia la diagnostica di connessione per verificare che tutto sia stato settato correttamente; nel caso in cui si incontrassero alcuni problemi, permettete al sistema di risolverli in autonomia.
Per verificare la buona riuscita dell’operazione, avviate il prompt dei comandi (Start -> Tutti i programmi -> Accessori -> Prompt dei comandi) e digitate l’istruzione ipconfig. Dovrebbe visualizzarsi l’indirizzo IP statico, assegnato precedentemente.
Windows Vista
Avviate il menù start e cliccate con il tasto destro del mouse sulla voce Rete, scegliendo Proprietà.
Nella parte sinistra della schermata, selezionate Gestisci connessioni di rete. Automaticamente vengono elencate tutte le reti disponibili, scegliete quella in cui volete assegnare un IP statico, cliccatela con il tasto destro del mouse e selezionate Proprietà.
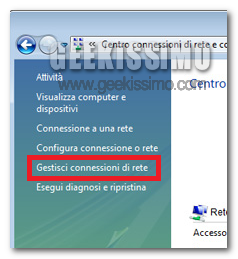
Dirigetevi alla voce Protocollo Internet Versione 4 e selezionate Proprietà. Come per Windows 7, modificate le voci presenti nella nuova finestra, inserendo gli indirizzi IP desiderati.
Al termine delle modifiche, cliccate Ok e chiudete tutte le finestre.
Per verificare la buona riuscita delle operazioni, avviate il menù start, posizionatevi nel prompt dei comandi e digitate l’istruzione ipconfig. Se tutto è stato eseguito correttamente, dovreste visualizzare l’indirizzo IP inserito in precedenza.
Windows XP
Avviate il menù start -> Pannello di controllo -> Connessioni di rete.
Individuate la connessione attualmente attiva (o quella a cui volete assegnare un indirizzo statico), cliccatevi con il tasto destro del mouse e selezionate Proprietà.
Nella nuova finestra, individuate la voce Protocollo Internet e, una volta selezionata, cliccate Proprietà.

La schermata proposta è praticamente identica alle altre versioni di Windows, pertanto deselezionate Ottieni un indirizzo IP automaticamente per inserirlo alla voce Utilizza il seguente indirizzo IP (le stesse modifiche vanno apportate agli altri campi presenti nella medesima finestra).
Terminate le modifiche, cliccate OK e chiudete quanto avete aperto.
Per verificare l’effettivo cambiamento, avviate il menù start -> esegui e digitate cmd.
Una volta aperto il prompt dei comandi, digitate ipconfig e verificate che l’indirizzo IP assegnato sia quello precedentemente indicato.
In una rete locale, tutte le operazioni sopra-descritte andranno eseguite in ogni computer al quale si vorrà assegnare un indirizzo IP statico.

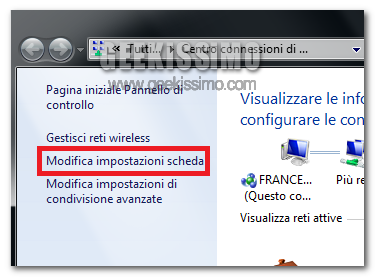
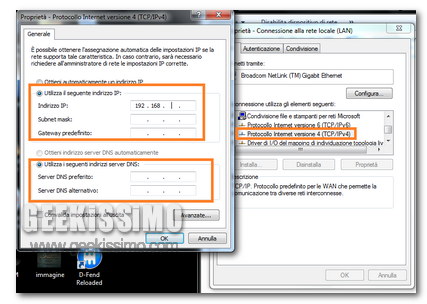
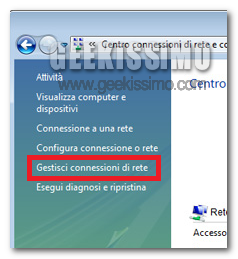










#1toyo
GEEKissimo?