
In alcune occasioni vi sarà sicuramente capitato di voler scrivere una lista di tutti i file presenti in una directory o semplicemente copiare l’intero testo di un documento; le procedure sono lunghe e noiose, perchè non velocizzarle aggiungendo un semplice pulsante nel menù tasto destro?.
Per raggiungere quest’obiettivo, è necessario, come nella maggior parte dei casi, apportare determinate modifiche al registro di sistema. Per una maggiore comodità e sicurezza per i meno esperti, riportiamo anche due semplici file, i quali apporteranno autonomamente le modifiche necessarie al registro, senza richiedere operazioni aggiuntive. Vediamo come fare!
Aggiungere la lista dei file presenti in una cartella agli appunti
Nel caso in cui non vogliate apportare le modifiche manualmente, scaricate quest’archivio ed avviate il file “CopyFileListClipboard”, automaticamente provvederà a modificare le voci nel registro di sistema. Nel momento in cui vorrete rimuover quest’opzione, un doppio click su “RemoveCopyFileListClipboard” riporterà il tutto allo stato originario.
cmd /c dir “%1″ /b /a:-d /o:n | clip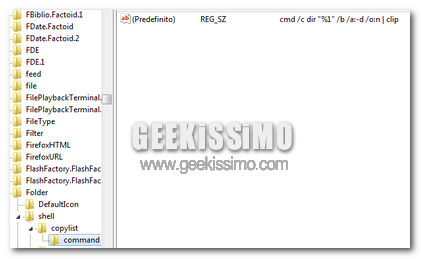
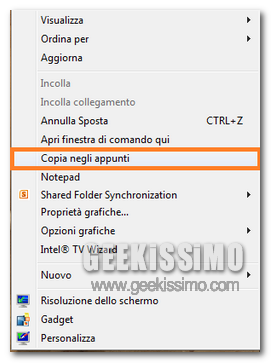
Nel piccolo menù, selezionate Copia negli appunti (Copy To Clipboard) e, successivamente, incollate il tutto in un qualsiasi file di testo.
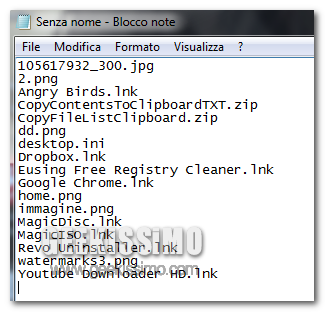
Copiare un file di testo .txt negli appunti senza aprirlo
La procedura è molto simile alla situazione precedente, nel caso in cui non vogliate metter mano personalmente, scaricate quest’archivio; con un doppio click su “CopyContentsToClipboardTXT”, modificherete le voci del registro, per rimuoverle e riportare il tutto allo stato originario, avviate “RemoveCopyContetsToClipboard”.
cmd /c clip < “%1″









#1Gregorio
Grazie per questi trucchi "dos", sono quelli che preferisco 🙂
#2marsorbis
Utilissimo howto, usavo la pur buona Directory Lister. Grazie
#3bho
perchè bisogna premere shift?