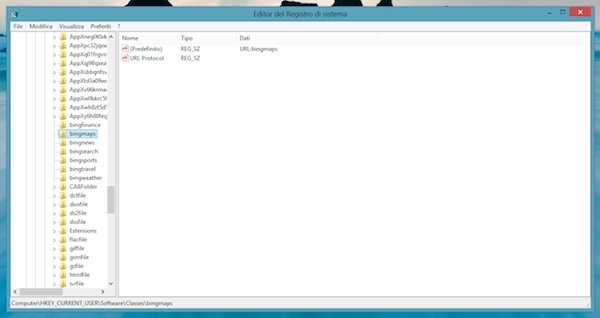
Che ne dite di passare qualche minuto insieme con una bella guida geek dedicata a Windows 8? Nulla di particolarmente elaborato, solo un metodo dannatamente “smanettoso” per far avviare automaticamente una Metro App all’accesso al sistema.
Con le applicazioni Desktop, si sa, basta creare un collegamento e piazzarlo nella cartella dell’esecuzione automatica. Con le Windows Store App, invece, occorre industriarsi. Vediamo in che modo.
Passo 1 – individuare il nome della app
- Richiamare il box Esegui… premendo la combinazione di tasti Win+R ed aprire l’Editor del registro di sistema dando il comando regedit;
- Recarsi nella cartella HKEY_CURRENT_USER\Software\Classes\[nome app] ed individuare il nome della app da lanciare automaticamente. È quello impostato come valore della chiave (Default).
Per facilitarvi il compito, ecco i nomi delle app incluse in maniera predefinita in Windows 8:
- Bing search app: bingsearch
- Finance app: bingfinance
- Maps app: bingmaps
- News app: bingnews
- Sports app: bingsports
- Travel app: bingtravel
- Weather app: bingweather
- Music app: microsoftmusic
- Video app: microsoftvideo
- Calendar app: wlcalendar
- People app: wlpeople
- Games app: xboxgames
- Messaging app: mschat
- Store app: ms-windows-store
Passo 2 – recarsi nella cartella Esecuzione automatica
Poiché il classico collegamento nel Menu Start non è accessibile in Windows 8, occorre fare così:
- Richiamare il box Esegui… premendo la combinazione di tasti Win+R e dare il comando shell:startup.
Passo 3 – creare il collegamento alla app da eseguire automaticamente
- Fare click destro nella cartella dell’esecuzione automatica e selezionare la voce Nuovo > Collegamento dal menu contestuale per avviare la creazione di un nuovo collegamento.
- Impostare come percorso %windir%\System32\cmd.exe /c start “” “nome della app:” dove al posto di nome della app va il nome dell’applicazione da eseguire automaticamente all’avvio di Windows.
- Ad esempio, se si vuole creare un collegamento a Mappe, bisogna usare il percorso %windir%\System32\cmd.exe /c start “” “bingmaps:”. Da non dimenticare i due punti prima della chiusura delle virgolette e, fate attenzione, non fate copia-e-incolla del comando da questa pagina ma riscrivetelo manualmente.
Questo è tutto. Naturalmente, potete usare la stessa tecnica anche per creare dei semplici collegamenti sul Desktop alle Windows Store Apps, ma forse in questo caso è meglio rivolgersi a soluzioni più user friendly.
[Via | Instant Fundas]









#1StromLem
[url=https://stromectolgf.online/#]ivermectin 3mg tablets price[/url] purchase ivermectin
#2Geraldpex
[url=https://erectionpills.shop/#]erection pills that work[/url] ed treatments
#3KeithGlove
[url=https://erectionpills.shop/#]gnc ed pills[/url] the best ed pills
#4Geraldpex
[url=https://erectionpills.shop/#]best ed medications[/url] cure ed
#5Geraldpex
[url=https://erectionpills.shop/#]generic ed drugs[/url] cheap ed pills