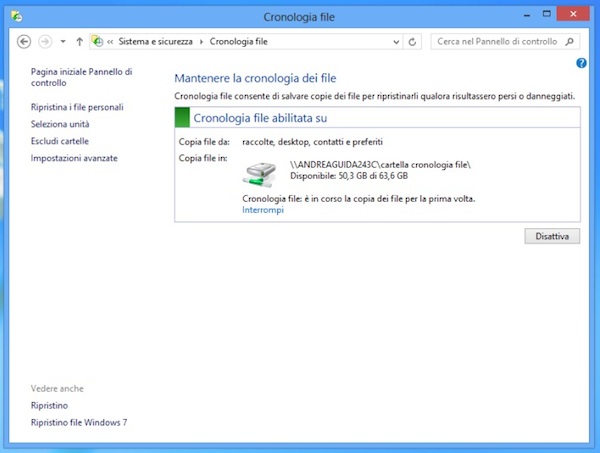
Windows 8 include una feature denominata Cronologia file che crea delle copie di backup dei file presenti sul PC consentendo di ripristinare le versioni precedenti di questi ultimi in caso di danneggiamenti o modifiche accidentali. La funzione, è disegnata per svolgere il suo lavoro esclusivamente con drive esterni o hard disk secondari – insomma non con il disco locale C: – ma con un piccolo trucco è possibile forzarla per funzionare anche con la partizione di sistema.
Adesso vi spieghiamo come ma, badate bene, si tratta solo di un “esercizio geek”. Usare la Cronologia file di Windows 8 sul disco locale è un’operazione altamente sconsigliata che finisce col riempire lo spazio su hard disk molto in fretta, pertanto se volete provare questo trucchetto siete liberi di farlo ma solo su drive particolarmente capienti e se siete convintissimi di quello che fate. Ecco la procedura da seguire, geek avvisato mezzo salvato:
- Creare una cartella sul disco locale in cui salvare la cronologia file;
- Fare click destro sulla cartella appena creata e selezionare la voce Condividi con > Utenti specifici dal menu contestuale;
- Selezionare il proprio nome utente nella finestra che si apre e cliccare sul pulsante Condividi;
- Cliccare su Operazione completata;
- Recarsi nella Start Screen e cercare Cronologia file tra le Impostazioni;
- Accedere a Cronologia file e cliccare sulla voce Seleziona unità presente nella sidebar laterale;
- Cliccare sul pulsante Aggiunta guidata risorse di rete e selezionare la cartella creata in precedenza dalla rete che ha lo stesso nome del PC (es. MARIOROSSI123C);
- Cliccare sul pulsante Selezione cartella e su OK per salvare le impostazioni;
- Cliccare su Attiva per attivare la cronologia file.
Con questo dovreste essere riusciti ad usare la Cronologia file di Windows 8 sul disco locale ma, ripetiamo, si tratta di un’operazione altamente sconsigliata che va fatta solo se si ha un hard disk estremamente capiente e si sa molto bene quello che si sta facendo.
[gHacks]









#1andrea
shadow copies 😀
#2MIRCO
Io ho Windows 8.1 pro ed ho provato ad utilizzare la funzionalità CRONOLOGIA FILE su una cartella molto pesante di 65,9 GB pari a 221.513 file, 18.073 cartelle.
Per il backup ho utilizzato un disco esterno USB, ma non mi copia tutto infatti la stessa cartella è di 55,4 GB pari a 136.604 file, 9.503 cartelle… Qualcuno ha riscontrato il mio stesso problema?
cordialmente
MG