Windows 10, come velocizzare il menu Start
Il menu Start di Windows 10 è stato progettato in maniera davvero egregia: è la perfetta via di mezzo fra la Start Screen di Windows 8 – la tanto vituperata Start Screen di Windows 8 – e il menu Start delle edizioni precedenti di Windows.
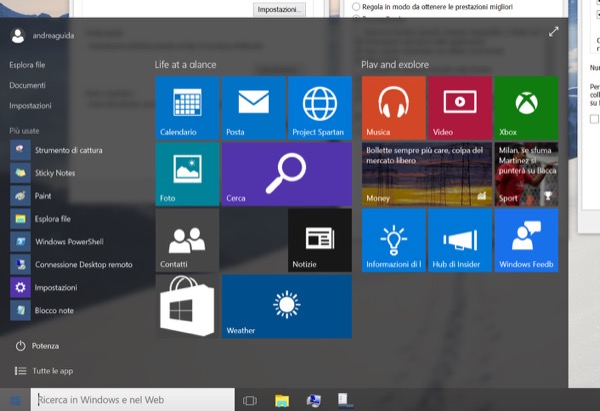
L’unico difetto che possiamo trovargli, almeno in queste Insider Preview del sistema operativo e almeno in determinate circostanze, è una certa lentezza nell’aprirsi. Capita infatti che fra il click sul pulsante Start e l’effettiva comparsa del menu passi qualche millisecondo di troppo, e questo, credeteci, da’ un fastidio enorme.
Eccoci quindi qui, pronti a darvi un tris di suggerimenti grazie ai quali potrete velocizzare il menu Start di Windows 10 fino a rendere la sua comparsa pressoché istantanea. Noi li abbiamo testati con successo, speriamo valga la stessa cosa anche per voi.
-
Disattivare i suggerimenti – il menu Start di Windows 10 include dei “suggerimenti” relativi a contenuti e app da scaricare dal Windows Store, delle pubblicità insomma. La loro visualizzazione può influire sui tempi di apertura del menu, quindi ecco come disattivarli.
- Fare click destro sulla barra delle applicazioni e selezionare la voce Proprietà dal menu contestuale;
- Selezionare la scheda Menu Start;
- Togliere la spunta dall’opzione Occasionally show app and content suggestions in the Start menu;
- Cliccare su OK.
-
Disattivare le animazioni – per rendere la comparsa del menu Start davvero veloce, istantanea diremmo, bisogna disattivare le animazioni di quest’ultimo. Purtroppo però le animazioni del menu Start sono collegate a quelle di altri elementi della UI, come ad esempio le finestre. Questo cosa significa: che disattivando gli effetti di transizione del menu Start si perdono anche le animazioni in apertura e in chiusura delle finestre.
- Per disattivare le animazioni del menu Start (e delle finestre) occorre recarsi nelle proprietà di sistema. Occorre quindi cercare ”sistema” nella barra delle applicazioni e cliccare sull’icona Sistema – Pannello di controllo che compare in Start;
- Successivamente bisogna cliccare sulla voce Impostazioni di sistema avanzate (nella sidebar laterale), selezionare la scheda Avanzate e cliccare sul pulsante Impostazioni relativo alle Prestazioni;
- Infine occorre togliere la spunta dalle opzioni Anima le finestre quando vengono ingrandite o ridotte ad icona (per disattivare le animazioni in apertura del menu Start) e Controlli ed elementi animati nelle finestre (per disattivare le animazioni alla comparsa dei live time nel menu Start), cliccare su OK e il gioco è fatto.
-
Disattivare le trasparenze – se si utilizza un computer particolarmente datato che soddisfa a malapena i requisiti minimi di Windows 10, potrebbe essere una buona idea disattivare gli effetti di trasparenza del menu Start. Ecco come si fa.
- Fare click destro sul desktop e selezionare la voce Personalizza dal menu contestuale;
- Selezionare la voce Colori dalla sidebar laterale (nella finestra che si apre);
- Spostare su Disattivato lo switch dell’opzione Rendere trasparente menu Start.
