Windows 7
Come cambiare lo sfondo alle cartelle in windows 7 [Video Tutorial]
![Come cambiare lo sfondo alle cartelle in windows 7 [Video Tutorial] Come cambiare lo sfondo alle cartelle in windows 7 [Video Tutorial]](https://geekissimo.com/wp-content/uploads/2011/01/13-135x90.png)
http://www.youtube.com/watch?v=1yH2ro9Hr6I Il colore di sfondo di ogni cartella in un sistema operativo Microsoft, è direttamente collegato al tema utilizzato; solitamente, in windows 7, lo troviamo di colore bianco. Per personalizzare sempre più il proprio computer, è stato creato un interessante […]Continua a leggere
Guida: come cambiare i nomi dei sistemi operativi nel boot loader di Windows 7/Vista
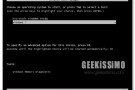
Utilizzate un sistema dual-boot, con due o più sistemi operativi, e volete cambiare uno dei nomi visualizzati nella schermata di selezione dell’OS? Tombola! Qui sotto trovate non uno ma ben due metodi per cambiare i nomi dei sistemi operativi nel […]Continua a leggere
Windows 7 x64: cosa fare quando compaiono due icone del Blocco Note nella taskbar
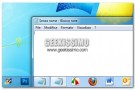
Se utilizzate una versione di Windows 7 a 64-bit, potrebbe capitarvi di andare incontro a un problema alquanto singolare legato al Blocco Note. Avendo già inserito un collegamento al programma nella taskbar, potrebbe capitarvi di vedere comparire una seconda icona […]Continua a leggere
Metro Home, bellissimo gadget in stile Windows Phone 7 per i desktop redmondiani

Qualche mese fa, qui su Geekissimo, avevamo avuto modo di dare uno sguardo ad un meraviglioso gadget da desktop per gli OS redmondiani interamente ispirato all’orologio caratteristico dei dispositivi mobili targati HTC. Quest’oggi, invece, sorpresa delle sorprese, piuttosto che carbone, […]Continua a leggere
Guida: come resettare le password di Windows 7, the easy way (Pogostick Offline NT Password & Registry Editor)

Dopo aver visto l’ultimo “cinepanettone” i vostri neuroni hanno chiesto asilo politico in Zambia e voi avete improvvisamente dimenticato la password di accesso a Windows 7? Non preoccupatevi. Abbiamo qui pronta per voi una guida geek per mettere a posto […]Continua a leggere
Trucchi per windows 7 – Rimuovere il messaggio di avviso nei file exe [Video Tutorial]
![Trucchi per windows 7 – Rimuovere il messaggio di avviso nei file exe [Video Tutorial] Trucchi per windows 7 – Rimuovere il messaggio di avviso nei file exe [Video Tutorial]](https://geekissimo.com/wp-content/uploads/2011/01/11-135x90.jpg)
http://www.youtube.com/watch?v=ChJMhSiZEyw L’estensione EXE identifica, nei sistemi operativi di casa Microsoft, un file con all’interno un codice eseguibile, ovvero un programma o un driver di un determinato dispositivo. In aggiunta al codice, al suo interno sono presenti anche i dati e […]Continua a leggere
Come mettere Windows 7 su Psp 1004, 2004 e 3004 [Video Tutorial]
![Come mettere Windows 7 su Psp 1004, 2004 e 3004 [Video Tutorial] Come mettere Windows 7 su Psp 1004, 2004 e 3004 [Video Tutorial]](https://geekissimo.com/wp-content/uploads/2011/01/windows7psp-135x90.jpg)
Il mondo dell’hacking è veramente ampio, ma non infinito; sfortunatamente, non è possibile installare un vero e proprio sistema operativo sulla psp. La difficoltà fondamentale risiede nell’architettura del dispositivo stesso, ovvero un processore poco potente e una memoria ram quasi […]Continua a leggere
Come installare temi non ufficiali in windows 7 [Video Tutorial]
![Come installare temi non ufficiali in windows 7 [Video Tutorial] Come installare temi non ufficiali in windows 7 [Video Tutorial]](https://geekissimo.com/wp-content/uploads/2011/01/2-135x90.jpg)
http://www.youtube.com/watch?v=jsBgFJpiHTw Il sistema operativo di casa Microsoft è stata la più bella scoperta degli ultimi anni; dopo le deludenti prestazioni di windows vista, molti utenti si aspettavano un grande passo in avanti e, fortunatamente, cosi è stato. Nonostante la grafica […]Continua a leggere
I migliori trucchetti stupidi per Windows 7 del 2010 (più 5 nuovi)

Il nostro 2010 è stato segnato dalla nascita e dalla crescita, inaspettata, di una rubrica nata quasi per scherzo: quella dedicata ai trucchetti stupidi per Windows 7. Per chi avesse iniziato a seguirci solo da poco, stiamo parlando di una […]Continua a leggere
Sunrise Seven, tantissimi tweaks per ottimizzare e personalizzare Windows 7
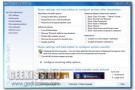
Ci siamo, il Natale è arrivato e, tra una fetta di panettone ed una di pandoro (e magari anche qualche Babbo Natale di cioccolato!), quest’oggi gran parte di tutti voi appassionati lettori di Geekissimo dedicherà un po’ di tempo libero […]Continua a leggere
Nuovi trucchi per Windows 7 [Video Tutorial]
![Nuovi trucchi per Windows 7 [Video Tutorial] Nuovi trucchi per Windows 7 [Video Tutorial]](https://geekissimo.com/wp-content/uploads/2010/12/2010-12-20_174610-135x90.jpg)
http://www.youtube.com/watch?v=QFnQRbmCzao In un precedente articolo avevamo descritto quattro semplici trucchi per il nuovo sistema operativo di casa Microsoft. Avendo funzionalità infinite, potremmo descrivere un’infinità di tips&tricks interessanti da applicare con semplici modifiche ad alcune chiavi del registro di sistema. In […]Continua a leggere
Come ottimizzare Windows 7 [Video Tutorial]
![Come ottimizzare Windows 7 [Video Tutorial] Come ottimizzare Windows 7 [Video Tutorial]](https://geekissimo.com/wp-content/uploads/2010/12/ottimizzare-135x90.jpg)
http://www.youtube.com/watch?v=zDPnPlUBtxo In rete sono presenti moltissime guide che hanno come soggetto principale windows 7, molte volte si confonde la differenza tra l’ottimizzazione e la velocizzazione. Nel prima caso si vuole migliorare il sistema affinchè funzioni al meglio, senza alcun problema; […]Continua a leggere
Windows 7: come rendere una cartella inaccessibile senza software esterni
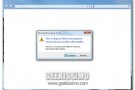
Tenere al sicuro le cartelle personali da occhi indiscreti, specie quando il proprio computer finisce nelle mani di amici e parenti, non è una cosa facile. Architettare qualcosa per bloccarne l’accesso senza perdere troppo tempo idem. Ecco il motivo che […]Continua a leggere
Trucchi per Windows 7 [Video tutorial]
![Trucchi per Windows 7 [Video tutorial] Trucchi per Windows 7 [Video tutorial]](https://geekissimo.com/wp-content/uploads/2010/12/godmode-135x90.jpg)
http://www.youtube.com/watch?v=xgaEVemS6rQ Windows 7 ha compiuto recentemente un anno di vita, ma molti servizi e applicazioni sono ancora all’oscuro degli utenti. Tra queste troviamo quattro importanti utility del noto sistema operativo. Attivazione God Mode La god mode è un tool amministrativo […]Continua a leggere



