Windows
UltraSlideshow Lite: creare facilmente presentazioni in SWF, HTML o XML
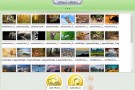
Anche se di software grazie ai quali realizzare, in modo semplice e rapido, delle buone presentazioni ne esistono molteplici non è comunque da escludere il fatto che alcuni tra voi lettori di Geekissimo possano essere alla ricerca di un ulteriore […]Continua a leggere
AntiScreensaver, disabilitare lo screensaver quando uno specifico programma è in esecuzione
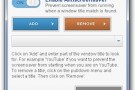
Con i vecchi monitor a tubo catodico il compito dello screensaver era quello di protegere lo schermo dal fosforo che, a lungo andare, andava ad imprimere un’immagine fissa sullo schermo, una problematica questa che, ad oggi, con la diffusione di […]Continua a leggere
Drag’n’Drop Editor, modificare il comportamento predefinito del drag and drop di Windows
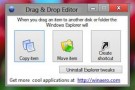
Tenendo premuto il tasto sinistro del mouse è possibile spostare o copiare file, icone e programmi trascinandoli tra le varie finestre, cartelle e dischi di Windows, una feature questa che si rivela particolarmente utile e comoda in una gran varietà […]Continua a leggere
Movie Renamer, rinominare film automaticamente ed aggiungervi informazioni dettagliate
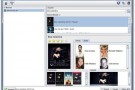
Chi, tra voi lettori di Geekissimo, è solito archiviare film sulla propria postazione multimediale di certo si sarà ritrovato più volte ad avere problemi nel reperire rapidamente quanto d’interesse. Si tratta di una situazione che generalmente va a verificarsi in […]Continua a leggere
GDuplicateFinder, ricercare ed individuare i file duplicati confrontando i valori hash
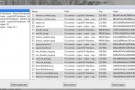
Con il passare del tempo accade molto spesso che sul computer in uso vengano archiviati una gran quantità di file duplicati che, proprio per tale ragione, vanno ad occupare spazio prezioso che, ovviamente, qualora disponibile potrebbe invece essere impiegato in […]Continua a leggere
4k Stogram, scaricare foto da Instagram digitando un nome utente o una parola chiave
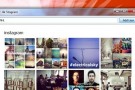
Il gran successo di Instagram e l’acquisizione della celebre app per iOS ed Android da parte di Facebook ha fatto in modo che venissero sviluppati una gran quantità di appositi applicativi dedicati ed utilizzabili direttamente e comodamente dal desktop del […]Continua a leggere
MultiLoader: scaricare, convertire e masterizzare video in HD
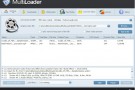
Se spesso vi ritrovate a visualizzare video online sfruttando uno dei tanti servizi appositi disponibili, primo tra tutti YouTube, e se, altrettanto frequentemente, avvertite la necessità di eseguire il download di quanto visualizzato allora, sicuramente, ricorrere all’utilizzo di una tra […]Continua a leggere
Stoffi Music Player, il player musicale in stile Windows Explorer
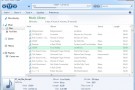
Di player musicali mediante cui, appunto, poter riprodurre file audio sulla propria postazione multimediale ne esistono molteplici e qui su Geekissimo abbiamo avuto modo, in più occasioni, di fare la conoscenza di varie risorse di questo tipo. Qualora però non […]Continua a leggere
CTI Encryption, criptare e decriptare testi impostando una combinazione di quattro password
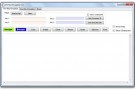
Già altre volte, qui su Geekissimo, abbiamo ribadito che la sicurezza, per quanto riguarda quelli che sono i dati sensibili, non è mai troppa ragion per cui avere a portata di mano un valido ed apposito strumento grazie al quale […]Continua a leggere
WindowPad: trascinare, spostare, ridimensionare ed organizzare le finestre con apposite hotkey
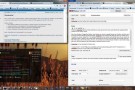
Se spesso e non tanto volentieri vi ritrovate ad avere a che fare con una gran quantità di finestre aperte sul desktop e se siete alla ricerca di un semplice ma efficace sistema mediante cui poterle gestire facilmente ed accedere […]Continua a leggere
Filelist Creator, creare elenchi di file aggiungendo informazioni extra

Sono diverse le circostanze in cui può rivelarsi molto utile creare un elenco di file evitando, ad esempio, di dover aprire volta dopo volta la directory di riferimento e visionarne il contenuto risparmiando inoltre una gran bella quantità di tempo […]Continua a leggere
Win + R Alias Manager: accedere rapidamente ad applicazioni, file e cartelle da Esegui
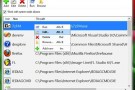
Creare appositi collegamenti sul desktop per poter accedere il più rapidamente possibile agli applicativi più utilizzati e ai documenti di maggior rilevanza è sicuramente molto utile in una gran varietà di circostanze. Per accedere velocemente a specifiche applicazioni è inoltre […]Continua a leggere
iFolder Changer, modificare facilmente le icone delle cartelle e delle sottocartelle
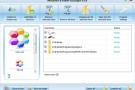
Windows, come ben saprà la maggior parte di voi lettori di Geekissimo, permette di cambiare l’icona che contraddistingue le cartelle ma, purtroppo, tale operazione potrebbe non risultare di semplice esecuzione. Se si considera poi il fatto che in una situazione […]Continua a leggere
DesktopSaver, salvare la posizione delle icone sul desktop e visualizzare la cronologia delle modifiche
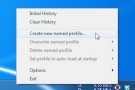
Molti utenti sono soliti organizzare le icone presenti sul proprio desktop seguendo dei criteri ben precisi, ponendole in posizioni differenti in base, ad esempio, alla frequenza di utilizzo, alla categoria di appartenenza etc. Per poter eseguire nel miglior modo possibile […]Continua a leggere



