display
displayDual Screen sì o no? Tutto quello che c’è da sapere

Photo Credits: Travis Isaacs In occasioni come il Natale, in cui è possibile avere dei bei gadget tecnologici a costo zero, a molti di noi geek viene lo sghiribizzo di sperimentare cose nuove e arricchire il PC con accessori e […]Continua a leggere
Calibrazione monitor: 5 strumenti online per farla gratis

Per nostra fortuna, i tempi dei personal computer utili solo a fare qualche calcolo e a scrivere delle lettere sono finiti. Oggi abbiamo a disposizione macchine ultra-potenti in grado di navigare su Internet, riprodurre contenuti multimediali di qualsiasi genere – […]Continua a leggere
RayModeler: il display olografico 3D di Sony con visione a 360 gradi, senza occhialini [video]
![RayModeler: il display olografico 3D di Sony con visione a 360 gradi, senza occhialini [video] RayModeler: il display olografico 3D di Sony con visione a 360 gradi, senza occhialini [video]](https://geekissimo.com/wp-content/uploads/2010/07/raymodeler-135x90.jpg)
Dopo aver visto il display arrotolabile in azione lo sospettavamo, ora ne siamo certi, Sony è con un piede e mezzo nel futuro. Il colosso nipponico ha sbaragliato il pubblico e la concorrenza presentando, nel corso della conferenza sulla grafica […]Continua a leggere
Kylo, il browser web ideato per schermi dalle grandi dimensioni
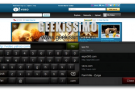
Sicuramente tutti coloro che dispongono di uno schermo piuttosto ampio per eseguire le più svariate tipologie di operazioni al PC ben sapranno quanto possa essere bello e comodo avere a propria disposizione una visuale tanto estesa quanto soddisfacente ed al […]Continua a leggere
Display Tuner, gestire le impostazioni del proprio display direttamente da Windows

Al momento dell’acquisto di un PC ma, nella maggioranza dei casi, anche successivamente, l’operazione di calibrazione del monitor costituisce un qualcosa di estremamente importante ai fini di una corretta visualizzazione di tutto quanto possa essere visualizzato sul display. Di norma, […]Continua a leggere
Tile Tabs, ottimizzare la visualizzazione di Firefox per monitor ad alta risoluzione
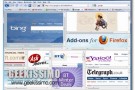
Tutti coloro che si ritrovano ad utilizzare display dalle grandi dimensioni ed una relativa risoluzione piuttosto elevata, di certo avranno avuto modo di notare, una volta lanciato un qualsivoglia tipo di browser, come quest’ultimo tenda a lasciare inevitabilmente vuota una […]Continua a leggere
Guide Geek: come avere il controllo totale dei propri feed in Blog WordPress

Oggi voglio proporre questa splendida guida realizzata da Giorgio per Geekissimo, che ci permetterà di personalizzare totalmente i nostri feed se abbiamo un blog su piattaforma WordPress. Non solo potremo decidere se spezzare il post o no, ma anche per […]Continua a leggere



