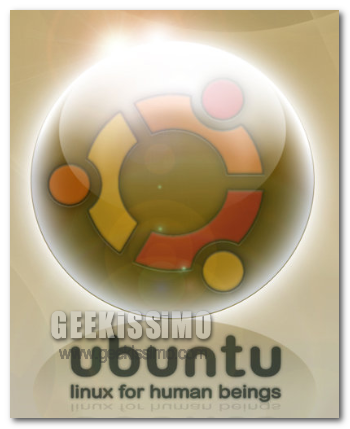
Ubuntu, soprattutto con la nuova release, ha sicuramente migliorato l’interfaccia grafica, facilitando l’utilizzo del sistema anche ai meno esperti. Nonostante questo, i più geek preferiscono utilizzare ancora la riga di comando per gestire il proprio sistema, ecco allora come installare, cercare e rimuovere i pacchetti senza alcun artificio grafico. Vediamo come fare!
Il comando per cercare i pacchetti è:
apt-cache search [search 1] [search 2] .... [search n]
Sostituire i vari search con il nome del pacchetto da cercare e, naturalmente, non utilizzare le parentesi quadre; pertanto, dovreste avere una situazione simile alla seguente:
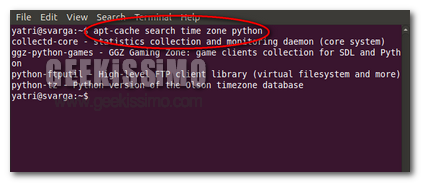
Per aggiungere una repo, è possibile utilizzare:
sudo add-apt-repository nomerepo
Tuttavia, nel caso in cui vogliate aggiungerla direttamente al file dei codici sorgenti, scrivete:
cat /etc/apt/sources.list
Automaticamente nel vostro terminale verrà caricato il relativo file, aggiungete quanto desiderato, chiudetelo e seguite i passi successivi.
Dopo aver aggiunto le repo, è consigliato aggiornare la lista dei pacchetti, per far questo utilizzate:
sudo apt-get update
Il sistema provvede ad aggiornare la lista dei pacchetti di tutte le repositories in un solo colpo; ricordatevi di eseguire quest’operazione, ogni qualvolta ne avete aggiunta una nuova.
Dopo averla aggiunta ed aggiornata, è arrivato il momento di installarla; utilizzate il comando:
sudo apt-get install [nome pacchetto 1] .... [nome pacchetto n]
Naturalmente dovete sostituire il nome pacchetto, con la relativa denominazione, senza inserire le parentesi quadre.
Quest’operazione provvede a scaricare ed installare tutti i pacchetti elencati; nel caso in cui vi fossero delle dipendenze da rispettare, il sistema scarica automaticamente tutto il necessario per il corretto funzionamento del software selezionato.
Sempre dalla riga di comando, è possibile rimuovere i pacchetti collegati al software che si desidera disinstallare, tramite il comando:
sudo apt-get remove [pacchetto 1][pacchetto 2]...[pacchetto n]
Nel caso in cui vogliate rimuovere anche i file di configurazione e le relative cartelle (in genere nella Home), è necessario aggiungere l’opzione purge, pertanto il comando diventa:
sudo apt-get remove -purge [pacchetto 1][pacchetto 2]... [pacchetto n]
Sempre per la rimozione, il sistema può provvedere a eliminare tutti i pacchetti inutilizzati o che non sono associati a nessun altro software. Per questo, utilizzate:
sudo apt-get autoremove
E’ possibile aggiornare direttamente ogni singolo pacchetto con:
sudo apt-get upgrade [pacchetto 1][pacchetto 2]...[pacchetto n]
ma anche aggiornare tutti i software, attraverso una singola istruzione:
sudo apt-get upgrade
Automaticamente il sistema segnala quanti sono necessari aggiornare, è importante confermare l’operazione.
Quando scaricate i pacchetti, Ubuntu li salva in una cartella, nel caso in cui possano tornarvi utili in futuro. Per rimuoverli (non disinstallarli, ma cancellare solamente questi file), e guadagnare spazio libero, utilizzate:
sudo apt-get clean
Se volete rimuovere i file, ma mantenere quelli relativi alle nuove versioni, utilizzate il comando:
sudo apt-get autoclean
E’ possibile visualizzare una lista di tutti i pacchetti installati sul sistema, semplicemente con:
sudo dpkg -list
Per cercare un determinato software in questa lista, scrivete
dpkg -list | grep [elemento cercato]
Quanto elencato nel tutorial è stato testato in Ubuntu 11.04, naturalmente le stesse istruzioni sono valide per qualsiasi altra versione del medesimo sistema operativo.





![Come condividere cartelle tra Windows 7 e Ubuntu 10.10 in VirtualBox facilmente [Guida]](https://geekissimo.com/wp-content/uploads/2010/10/ubvbox-70x70.jpg)



#1bobopiu
Grazie mille per la guida,ce ne vorrebbero di più di persone che si dedicano al open source in Italiano,specie adesso che ci lamentiamo sempre della crisi.
#2marvin
cia sono nuovo nel settore di ubuntu, tengo a precisare che ho installato ubuntu 13.04.
Per caso sono entrato nel tuo sito, e ho visto alcuni comandi con la shell, e ho scritto:sudo dpkg -list. Mi da errore:Usare dpkg –help per un aiuto sull’installazione e la rimozione dei pacchetti [*].
perchè