menu contestuale windows
menu contestuale windowsEasy Context Menu, aggiungere tanti utili comandi al menu contestuale
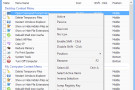
Utilizzando il menu contestuale di Windows è possibile accedere immediatamente ad alcuni comandi, funzioni e software e quindi velocizzare notevolmente l’esecuzione delle proprie attività al PC. Il menu contestuale di Windows risulta comprensivo di tutta una serie di voci disponibili […]Continua a leggere
Cometdocs for desktop, convertire PDF dal menu contestuale di Windows
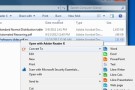
Spesso capita di avere la necessità di convertire documenti in formato PDF in un altro tipo di file, ad esempio DOC, JPEG, TXT etc., ed altrettanto di frequente capita di non avere a propria disposizione uno strumento ad hoc mediante […]Continua a leggere
Fluid Icon Organizer, utili opzioni extra per organizzare le icone sul desktop

Gestire le icone annesse al desktop del computer in uso è sicuramente molto importante al fine di mantenere ben in ordine la propria scrivania virtuale ed in modo tale da poter accedere rapidamente a ciò di cui si ha effettivamente […]Continua a leggere
Windows Uninstaller, disinstallare software agendo dal menu contestuale di Windows
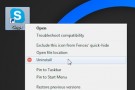
Per poter procedere alla disinstallazione di uno o più software installati su Windows è necessario, salvo casi particolari, effettuare diversi passaggi. Per poter disinstallare un software presente su Windows si dovrà infatti aprire il Pannello di controllo del sistema operativo, […]Continua a leggere
Sendtosendto, aggiungere voci personalizzate ad Invia a del menu contestuale di Windows in un unico click
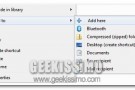
Il menu contestuale degli OS Windows, come sicuramente ben saprà buona parte di voi appassionati lettori di Geekissimo, può essere personalizzato smanettando tra le varie cartelle ed i settaggi del sistema ma, purtroppo, un’operazione di questo tipo non può essere […]Continua a leggere
Always Full Context, visualizzare tutte le voci del menu contestuale senza premere il tasto Shift
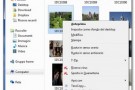
Il menu contestuale dei sistemi operativi Windows risulta comprensivo, di default, di molteplici voci mediante cui eseguire una gran varietà di operazioni in maniera tanto rapida quanto immediata ma, purtroppo, non tutte risultano sempre e comunque disponibili. Per poter visualizzare […]Continua a leggere
Fast Preview, visualizzare le immagini in anteprima direttamente dal menu contestuale
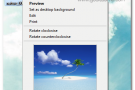
Per poter visionare una qualsiasi immagine archiviata in Windows risulta necessario aprire il visualizzatore d’immagini offerto di default o, in alternativa, servirsi di un qualsiasi altro strumento analogo preposto a tal scopo. L’esecuzione di un’operazione di questo tipo, anche se […]Continua a leggere
Set-as-a-cover, modificare le copertine delle cartelle direttamente dal menu contestuale di Windows
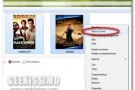
Gli OS Windows, come di certo gran parte di voi lettori di Geekissimo avrà avuto modo di verificare personalmente, consentono di impostare un immagine personalizzata per contraddistinguere la copertina di ciascuna cartella inclusa nel sistema, il che potrebbe rivelarsi particolarmente […]Continua a leggere
Secure Folder, proteggere i propri dati bloccando l’accesso ad una o più cartelle

Quando ci si ritrova ad operare su un PC soggetto all’utilizzo di più utenti, nella maggiro parte dei casi, al fine di preservare quella che è la propria privacy, risulta opportuno ricorrere all’impiego di tutta una serie di appositi stratagemmi […]Continua a leggere
Moo0 WindowMenuPlus, tante utili funzioni extra accessibili direttamente dal menu contestuale delle finestre di Windows
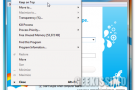
Avere la possibilità di gestire in maniera ottimale il proprio OS, personalizzarlo e renderlo ancor più performante di quanto già non lo sia costituisce, senza alcun dubbio, uno dei principali obiettivi di ogni geek appassionato che si rispetti! Proprio per […]Continua a leggere
ALLSubtitleSearcher, un altro ottimo strumento per ricercare i sottotitoli dal menu contestuale di Windows
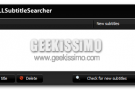
Qualche tempo fa, qui su Geekissimo, avevamo dato un occhiata ad un interessante applicativo, tutto dedicato agli amanti dei contenuti visuali, mediante cui ricercare facilmente i sottotitoli d’interesse sfruttando tutta una serie di apposite voci aggiunte al menu contestuale di […]Continua a leggere
JoinEXT, unire più file tra loro agendo direttamente dal menu contestuale di Windows
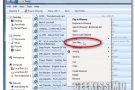
Sono diverse le circostanze in cui potrebbe andare a risultare piuttosto utile e proficuo unire insieme più file in modo tale da poter agire su di essi senza troppe complicazioni e con maggiore velocità. Esistono infatti appositi strumenti, sia gratuiti […]Continua a leggere
Subtitles, ricercare velocemente i sottotitoli disponibili per un file video direttamente dal menu contestuale di Windows
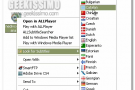
Tutti coloro che si ritrovano a guardare, direttamente dal proprio PC, file video di varia tipologia, sono soliti ricorrere, nella maggior parte dei casi, all’utilizzo dei sottotitoli, particolarmente utili quando il contenuto visuale oggetto dell’attenzione non presenta una qualità audio […]Continua a leggere
Context Menu Enhancer, un altra valida utility per personalizzare ed ottimizzare il menu contestuale di Windows
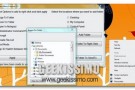
Più volte, qui su Geekissimo, abbiamo suggerito e recensito diverse utility mediante cui ampliare le voci presenti nel menu contestuale di Windows e, di conseguenza, ottimizzarne l’utilizzo in base a quelle che sono le singole esigenze di ciascun utente. Quest’oggi, […]Continua a leggere



