ripristino windows
ripristino windowsReboot Restore Rx, ripristinare il computer riavviandolo
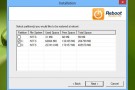
Quando un computer viene utilizzato da più utenti per l’amministratore la sua gestione potrebbe diventare un vero e proprio problema. La maggior parte di voi lettori di Geekissimo che si ritrova a dover condividere il proprio PC anche con altri […]Continua a leggere
Come creare una penna USB di ripristino per Windows 8
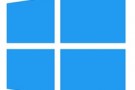
Windows 8 arriverà nei negozi solo ad ottobre e, prima di allora, chi di noi ha deciso di usare la Release Preview come OS principale potrebbe andare incontro a qualche problema risolvibile solo con un ripristino del sistema. Bisogna essere […]Continua a leggere
Come creare una penna USB per riparare Windows 7 senza disco d’installazione
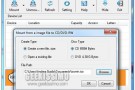
Avete la necessità di riparare un’installazione di Windows 7 ma non avete il dischetto d’installazione del sistema operativo a portata di mano, oppure dovete operare su un computer sprovvisto di unità ottica? Abbiamo un’interessante guida da proporvi. Il nostro amico […]Continua a leggere
Come salvare i punti di ripristino in Windows 7 e Vista

Come tutti voi ben saprete, con l’andar del tempo la funzionalità di ripristino configurazione di sistema di Windows (che non sarà buona quanto la time machine di OS X ma continua a togliere le castagne dal fuoco a un mucchio […]Continua a leggere
Paragon Rescue Kit Express, ripristinare Windows senza disco d’installazione

Tra amici, parenti, conoscenti e persone che sbagliano numero di telefono ma visto che ci sappiamo fare con il computer ci chiedono qualche dritta su come rimediare ai disastri informatici, noi geek siamo sempre impelagati in brutte faccende aventi come […]Continua a leggere
Creare punti di ripristino in Windows con un semplice click

Il Ripristino della configurazione di sistema di Windows è sicuramente una delle funzioni più utili introdotta con Windows Xp. In pratica se utilizata vengono modificati file di sistema, programmi e impostazioni del Registro di sistema di Windows, nonché script, file […]Continua a leggere



