Utility
utilityEasyMCC: un’utility portatile per regolare luminosità, contrasto e colori del monitor
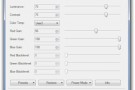
I sistemi operativi Windows mettono a disposizione dei loro utilizzatori appositi controlli grazie ai quali poter regolare la luminosità ed il contrasto del monitor. Talvolta, però, la sola regolazione dei due parametri in questione potrebbe non risultare sufficiente ed è […]Continua a leggere
GreenCloud Printer, stampare risparmiando inchiostro e carta e riducendo l’impatto sull’ambiente
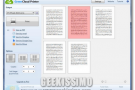
Stampare in maniera efficiente significare cercare di evitare di sprecare inchiostro e carta andando inoltre a ridurre, per quanto possibile, l’impatto sull’ambiente. Un’operazione di questo tipo può essere eseguita in maniera semplice e senza troppi problemi ricorrendo all’utilizzo di un’apposita […]Continua a leggere
SearchMyFiles, un utility per ricercare file e cartelle sfruttando appositi filtri
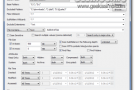
L’utilizzo di appositi filtri durante i processi di ricerca risulta di fondamentale importanza al fine di poter reperire, in maniera semplice ed impiegando il minor quantitativo di tempo possibile, ciò di cui si ha effettivamente bisogno. Tenendo conto di quanto […]Continua a leggere
RegFromApp, monitorare le modifiche al registro di sistema operate da specifiche applicazioni
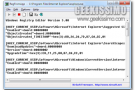
Chi, tra voi lettori di Geekissimo, necessita di avere a propria disposizione un apposito strumento mediante cui tenere traccia delle modifiche apportate al registro di sistema di Windows dalle varie ed eventuali applicazioni in uso sul proprio PC allora, sicuramente, […]Continua a leggere
Unknown Device Identifier, utility leggera e gratuita per identificare le periferiche sconosciute

Sicuramente in molti tra voi lettori di Geekissimo si saranno ritrovati diverse volte a dover fare i conti con alcune periferiche che, per un motivo o per un altro, non vengono riconosciute dal proprio PC visualizzando, di conseguenza, il classico […]Continua a leggere
WLAN Optimizer, ottimizzare la connessione wireless con una semplice utility
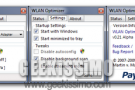
A differenza del passato, quando per navigare online era necessario servirsi di una rete cablata, la maggior parte degli utenti è solita connettersi ad internet sfruttando connessioni wireless. L’utilizzo delle connessione wireless, però, non risulta affidabile in tutto e per […]Continua a leggere
Text 2 Folders, generare automaticamente insiemi di cartelle da un file di testo

Creare un vasto insieme di cartelle e assegnare a ciascuna di esse un nome differente in base al contenuto potrebbe risultare un’operazione non soltanto di lunga durata ma anche particolarmente scocciante da eseguire. La situazione potrebbe invece apparire ben diversa […]Continua a leggere
Startup Eye, tenere facilmente sotto controllo le applicazioni inizializzate automaticamente all’avvio di Windows
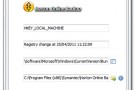
Molti software, conseguenzialmente al processo di installazione e, nella maggior parte dei casi, senza fornire alcun avviso all’utente, vengono avviati automaticamente in concomitanza dell’inizializzazione di Windows causando un inevitabile e fastidioso rallentamento dell’avvio del sistema. Una situazione di questo tipo, […]Continua a leggere
GetWindowText: rilevare, estrarre e copiare il testo da qualsiasi finestra
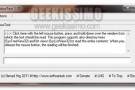
La copia del testo risulta una pratica che si rivela estremamente comoda in una gran varietà di circostanza ma, purtroppo, in taluni casi non si ha la possibilità di usufruirne. Tale operazione, infatti, non può essere eseguita in relazione a […]Continua a leggere
Connectivity Fixer, monitorare lo stato della connessione ad internet e risolverne i problemi
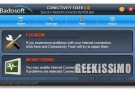
Sono diverse le ragioni in base alle quali ci si potrebbe ritrovare ad avere a che fare con eventuali problematiche legate ad internet e, in linea ben più generale, alla connettività (come nel caso degli errori di Winsock, di quelli […]Continua a leggere
SSDownloader 2.0, 50 utility per la sicurezza in un solo programma
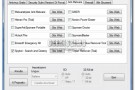
Specialmente in questo periodo, la sicurezza che possiamo applicare sui nostri computer non è mai troppa. Proprio per questo, oggi vi vogliamo regalare un software veramente utile e comodo, il quale in pochissimi click vi permetterà di aumentare di gran […]Continua a leggere
ServiWin, individuare le problematiche relative a driver e servizi di Windows
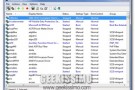
Seppur non con frequenza, almeno nella maggior parte dei casi, capita però di ritrovarsi a dover fronteggiare problematiche concernenti il funzionamento dei driver le quali, purtroppo, non sempre appaiono di semplice comprensione. Al fine di risparmiare del tempo prezioso nel […]Continua a leggere
Undistractr, chiudere tutte le applicazioni che creano distrazione in un click
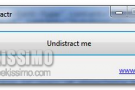
Lavorando al PC capita, per un motivo o per un altro, di dover aprire più e più applicazioni che, al fine di portare a termine in maniera rapida e, sopratutto, ottimale la propria attività risultano tutt’altro che benefiche. Si tratta […]Continua a leggere
StartEd Lite, personalizzare la configurazione di avvio di Windows in tutta sicurezza

All’avvio del sistema e, in questo caso specifico, di Windows, insieme a tutti quelli che sono i processi fondamentali al fine di attuare la procedura di startup risultano però presenti, generalmente, anche tutta una serie di programmi non indispensabili e […]Continua a leggere



