virtualizzazione
virtualizzazione1and1, server virtuali performanti a prezzi da Web hosting

La virtualizzazione è uno dei processi chiave alla base delle tecnologie cloud, questo di certo la maggior parte degli appassionati lettori di news riguardanti il mondo dell’IT lo saprà già molto bene. Quel che però molto probabilmente non sanno i […]Continua a leggere
Come installare Android 4.3 in VirtualBox
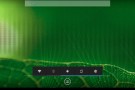
VirtualBox, il nostro software di virtualizzazione preferito, è in grado di far “girare” non solo Windows e Linux ma anche qualsiasi altro sistema operativo compatibile con il PC in uso, compreso Android. Ebbene sì, sfruttando un’apposita distro (se così la […]Continua a leggere
Come attivare Aero su VirtualBox

VirtualBox è un ottimo programma di virtualizzazione ma non è esente da difetti. Ad esempio, quando si installano Windows 7 e Vista su una delle sue macchine virtuali risulta impossibile attivare l’interfaccia Aero. Anzi, sembra impossibile. Basta infatti armeggiare un […]Continua a leggere
VirtualBox, cosa fare quando non funziona la condivisione della clipboard
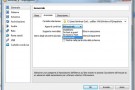
Una delle funzioni più utili di VirtualBox è quella che permette di condividere la clipboard fra host e guest. Questo, tradotto in parole povere, significa che è possibile copiare un testo sul sistema reale ed incollarlo nella virtual machine, o […]Continua a leggere
VMware acquisisce Nicira per 1,26 miliardi di dollari

VMware, il colosso delle soluzioni dedicate alla virtualizzazione, ha fatto sapere, proprio nel corso delle ultime ore, di essere diventato proprietario di Nicira, il gruppo specializzato nel produrre applicazioni per la virtual networking. L’acquisizione da parte di VMware è stata […]Continua a leggere
Guida: come espandere gli hard disk di VirtualBox

Dopo aver creato una nuova macchina virtuale in VirtualBox e averci installato sopra un sistema operativo, vi siete resi conto di aver usato un drive troppo piccolo per le vostre esigenze? Non disperate, non c’è bisogno di rifare tutto daccapo, […]Continua a leggere
Virtualizzare Android su Windows è Possibile

Grazie ad un'applicazione che sarà rilasciata prima della fine dell'anno da BlueStacks, sarà possibile virtualizzare Android su computer WindowsContinua a leggere
VirtualBox 4.0 disponibile: arrivano anche le estensioni!
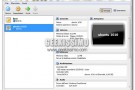
Avete pianificato di passare le feste di Natale testando programmi e sistemi operativi che non avete avuto il tempo (o la voglia) di testare in altre occasioni? Ci sono buone notizie per voi. Oracle ha appena rilasciato VirtualBox 4.0, la […]Continua a leggere
Windows 8, nuovi rumor: desktop virtualizzato e backup online
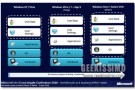
Mentre tutti festeggiano (?) l’arrivo dei Beatles su iTunes, sul Web si torna a parlare di Windows 8 e delle sue funzionalità cloud-based: tutto merito di alcune diapositive “trafugate” dal Microsoft architectural summit held tenutosi a Londra lo scorso aprile. […]Continua a leggere
Paragon Go Virtual: creare virtual machine partendo dal sistema reale
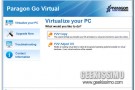
Da bravi geek quali siete, amate destreggiarvi quotidianamente fra macchine virtuali, sistemi di virtualizzazione e software quali VMWare e Virtualbox? Bene, allora troverete sicuramente interessante il software di cui stiamo per parlarvi oggi: Paragon Go Virtual. Paragon Go Virtual consente […]Continua a leggere
Microsoft SteadyState ci lascia, ecco le migliori alternative gratuite
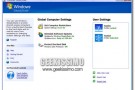
Microsoft SteadyState, lo abbiamo visto qualche tempo fa, è un ottimo software gratuito che permette di impostare delle restrizioni nell’utilizzo del sistema e, soprattutto, di lavorare in un ambiente virtuale. Purtroppo, però, il colosso di Redmond ha deciso di cessarne […]Continua a leggere
Come installare Mac OS X Snow Leopard su VirtualBox [the easy way]
![Come installare Mac OS X Snow Leopard su VirtualBox [the easy way] Come installare Mac OS X Snow Leopard su VirtualBox [the easy way]](https://geekissimo.com/wp-content/uploads/2010/07/osxvb-135x90.jpg)
L’avvento della bella stagione vi ha permesso di ritrovare un po’ di tempo libero da dedicare agli esperimenti geek? Bene, allora mettetevi belli comodi e preparatevi a “sporcarvi le mani” con virtual machine e copie di Mac OS X non […]Continua a leggere
VMWare: come eliminare il messaggio di errore “You do not appear to have a valid CD-ROM device”
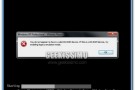
Se avete deciso di utilizzare VMWare come soluzione definitiva per la gestione delle vostre macchine virtuali, potreste essere incappati anche voi in un problema abbastanza frequente: la comparsa del messaggio “You do not appear to have a valid CD-ROM device. […]Continua a leggere
ChromiumOS Zero: Chrome OS, ma veloce, con le estensioni e aggiornabile

Chomium OS, la variante libera di Chrome OS, diventa più a misura di utente. L’hacker Hexxeh ha provveduto a prendere il sistema operativo di Google, aggiornarlo, introducendo il supporto alle estensioni, migliorarlo, rendendolo più veloce, e comprimerlo, in modo da […]Continua a leggere



