
Come tutti sappiamo, i nuovi sistemi, in particolar modo quelli targati Microsoft Windows, portano sempre, e dico sempre, alla scoperta di nuovi tips and tricks, o vogliamoli chiamare trucchetti affinchè la loro utilità ma soprattutto la nostra comodità siano proporzionalmente paragonabili.
Oggi su Geekissimo, vedremo come creare un collegamento del cestino nella taskbar di Windows 7.
A lavoro:
Innanzitutto dobbiamo creare un collegamento. Come? Posizioniamoci sul Desktop, tasto destro, Nuovo – Collegamento;
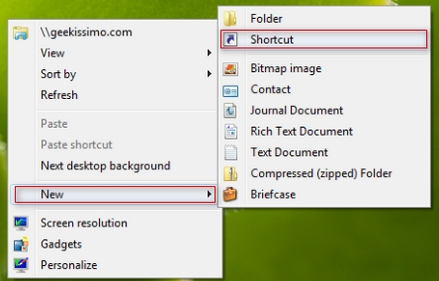
Ora dovremo inserire questo percorso %SystemRoot%\explorer.exe shell:RecycleBinFolder ed andare Avanti;
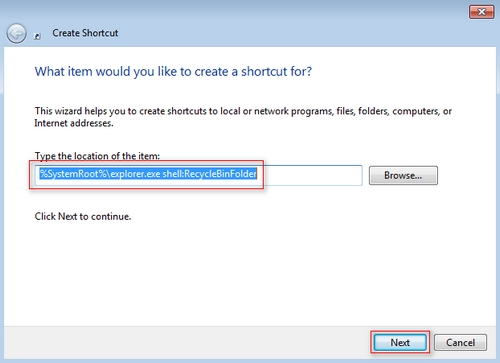
Diamo un nome che ci aggrada e premiamo su Fine;
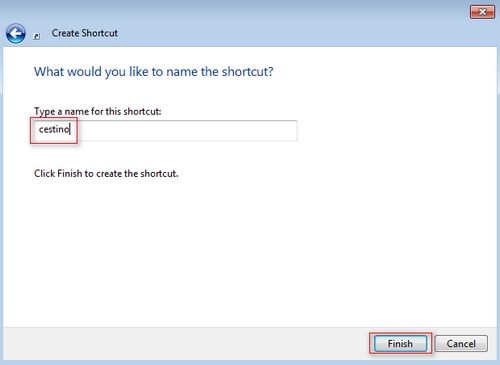
Ecco che ora nel Desktop avremo un icona con il nome cestino, ( nel mio caso appunto è così ndr ). Ora tasto destro, Proprietà.
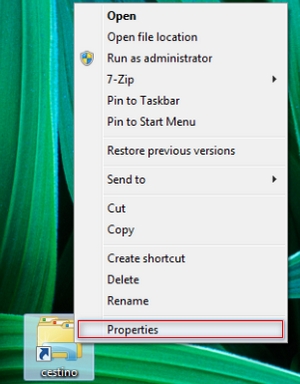
Premiamo su Cambia Icona…;
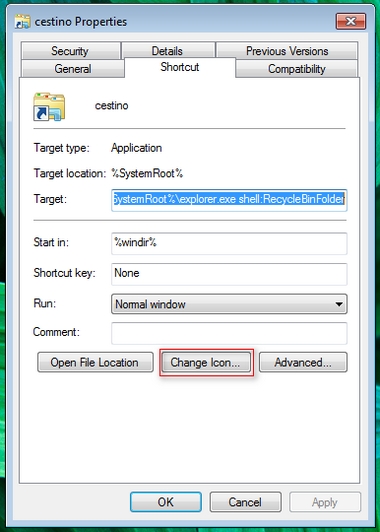
Di default Windows 7 ha un numero ristretto di icone. Per averne un maggior numero a disposizione dovremo inserire questo percorso %SystemRoot%\system32\SHELL32.dll e premere su Ok.
Selezioniamo l’icona che preferiamo o quella che più si addice alla situazione che abbiamo davanti e premiamo nuovamente su Ok. Applichiamo le modifiche e poi su Ok.
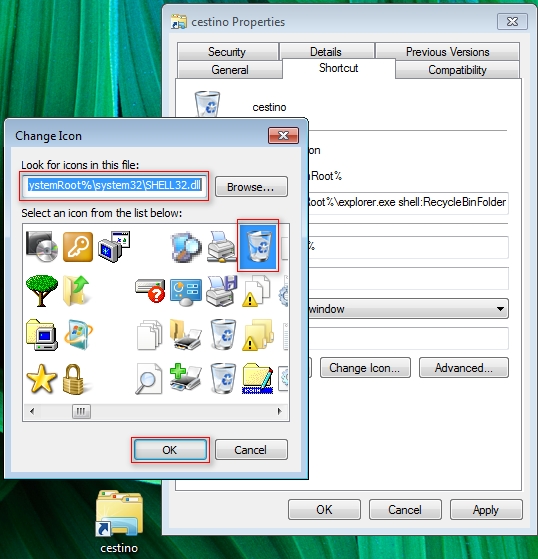
Saremo davanti alla nuova Icona con il nome Cestino. Ora non ci resta che trascinarla sulla taskbar, o più semplicemente, nella barra delle applicazioni per ottenere il risultato che speravamo.
N.B.: una cosa da dire ci sarebbe, nel senso che questo collegamento appena creato non esegue le piene funzioni del cestino, cioè non cancella i file che noi inseriamo ( tasto destro – svuota cestino ) ne tanto meno l’icona cambia a seconda del cestino pieno o vuoto. Questo collegamento simbolico permette semplicemente di accedere al Cestino ed una volta dentro, eliminare i file o dare uno sguardo alle voci eliminate in precedenza. Infine, gli screenshot, come precedentemente indicato in altri articoli, sono in lingua inglese per motivi di non voluta traduzione sul mio Windows 7. La procedura sopra descritta è comunque abbastanza semplice e di pochi passi.
Conclusioni: Se non siete amanti della comodità ma della praticità forse questo articolo non fa per voi cari lettori. Resta il fatto che sapere e avere una conoscenza di un maggior numero di situazioni che potrebbero presentarsi resta un vantaggio non di poco conto. Io utilizzo tantissimo questo tipo di collegamento anche perchè avvolte, cancello cose che non vorrei, e quindi nell’immediatezza e anche per abitudine clicco appunto sul cestino simobolico creato e visto sopra. E voi, cari lettori, conoscete qualche altro trucco utile?





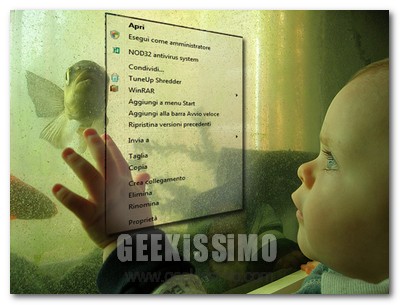
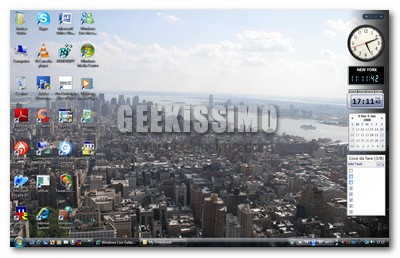


#1Ste_95
Io l’avevo già letto ieri su http://www.megalab.it...!
#2Luca.fraga
Questo trik ha un problema : l’altezza della superbar aumenta di qualche pixel, decisamente antiestetico, visto che i tasti della superbar non si adattano
#3cristian
mi piace che funzioni anche con altre cartelle senza che il pin nella taskbar finisca nel lanciatore di windows explorer.
#4jumping
Esiste un metodo migliore che fa apparire l’icona sia piena che vuota e permette lo svuotamento senza dover entrare nella cartella cestino:
Create una nuova cartella sul Desktop, chiamatela come preferite (Ad esempio “Riciclaggio”) e trascinateci sopra l’ icona del Cestino per creare il collegamento ad esso.
Ora spostate il collegamento appena creato in una location dove non disturba: ad esempio in Documenti oppure in C:\. Ora cliccate col tasto destro sulla Taskbar e levate la “V” a Lock the taskbar.
Cliccate nuovamente col tasto destro sulla Taskbar e scegliete Toolbars, quindi New toolbar: selezionate il collegamento al Cestino che avete creato in precedenza; vi apparirà sulla Taskbar il nome che avrete dato al collegamento, ma non l’ icona: per farla comparire cliccate col tasto destro sul “separatore” alla sinistra della scritta apparsa e levate le “V” a Show Text e Show Title.
Per ingrandire l’ icona del Cestino basta cliccare sempre col tasto destro sul separatore e scegliere View, quindi Large Icons. A operazione completata potrete ribloccare la Taskbar e sfruttare tutte le operazioni relative al Cestino, tipo lo svuotamento.
#5Filippo
@ jumping:
Fantastico