
Passo 1 – Scegliere l’immagine giusta
Passo 2 A – Installazione su USB (Live)
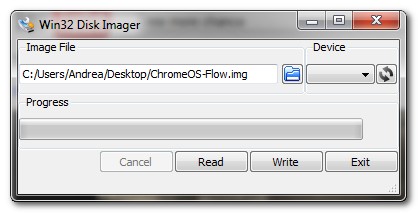
- Recarsi sul sito ufficiale di Chrome OS Flow e cliccare sulla voce Download the USB image per scaricare l’immagine dell’OS per le penne USB;
- Estrarre il file ChromeOS-Flow.img dall’archivio scaricato. Per farlo sotto Windows, usare un software per la gestione degli archivi (es. 7-Zip) e scompattare il file immagine dall’archivio ChromeOS-Flow.tar contenuto in ChromeOS-Flow.tar.gz;
- Scaricare e avviare il programma no-install Image Writer;
- Selezionare il file immagine di Chrome OS Flow (ChromeOS-Flow.img), il dispositivo USB su cui installarlo (che deve essere di almeno 2GB) dal menu a tendina e cliccare sul pulsante Write per avviare l’installazione dell’OS sul dispositivo rimovibile;
- Riavviare il computer ed effettuare il boot dalla penna USB.
Passo 2 B – Installazione su Virtual Machine (Live)
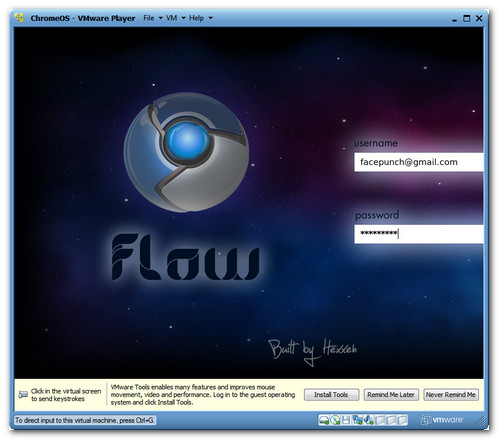
- Scaricare ed installare il software gratuito VMware Player;
- Recarsi sul sito ufficiale di Chrome OS Flow e cliccare sulla voce Download the VMWare image per scaricare l’immagine dell’OS per VMware;
- Estrarre i file ChromeOS.vmdk e ChromeOS.vmx dall’archivio scaricato (come visto con quello dell’immagine USB);
- Avviare VMware Player e recarsi nel menu File > Open a Virtual Machine per selezionare l’immagine di Chrome OS (ChromeOS.vmx);
- Avviare la virtual machine Chrome OS.
Passo 2 C – Installazione su HDD
- Effettuare i passaggi post-installazione di Chrome OS (illustrati nel paragrafo che segue) e loggarsi al sistema con il proprio account di Google;
- Premere la combinazione di tasti Ctrl+Alt+T per accedere al terminale;
- Dare il comando /usr/sbin/chromeos-install per avviare la procedura guidata per l’installazione di Chrome OS Flow sull’hard disk del computer (un netbook, preferibilmente).
Passo 3 – Passaggi post-installazione
- Effettuare il logon al sistema usando come nome e password il termine facepunch;
- Cliccare sull’icona della rete in alto a destra e selezionare la voce Turn WiFi On dal menu per abilitare la connettività alla rete;
- Premere la combinazione di tasti Ctrl+Alt+T per accedere al terminale;
- Dare il comando sudo reboot;
- Dare il comando #Password still “facepunch”;





![Chrome OS disponibile per il download, solo per macchine virtuali [video]](https://img.youtube.com/vi/5_TqHijj7dk/0.jpg)



#1Alessandro Mario Esposito
dando come user e psw "/usr/sbin/chromeos-install" non mi fa entrare..
#2Lorenzo
Devi mettere il tuo indirizzo gmail e la pass corrispondente
#3Alessandro Mario Esposito
c'è scritto "Effettuare il logon al sistema usando come nome e password il termine /usr/sbin/chromeos-install;" e dopo aver eseguito completamente il passaggio 3, dovrei entrare con l'account google..
#4Andrea Guida
c'è stato un errore con i comandi. Il logon va fatto con "facepunch".
ciao!
#5theircoman
Cosa devo fare per installarlo in un hard disk esterno?
#6Maurizio
Sinceramente la procudura "installazione su HDD"non è chiarissima.
Es: Io ho un netbook Asus, ora come ora non c'è installato nessun sistema operativo, come faccio a installarci Flow?
#7Andrea Guida
basta seguire la guida. Avvia Chrome OS in modalità live, fai i "passaggi post-installazione" e poi segui quello che c'è scritto in "installazione su HDD".
ciao! 😉
#8Lorenzo
Chrome OS è proprio pessimo.
#9Christian Micocci
Io sto scaricando i sorgenti e lo sto compilando! xD
#10Lorenzo
non ha nessun senso!
#11smerz
non si capisce bene come si inserisce la passera neanche a me funziona
#12geekissimo2
e' chiaro se un antiWindows e poi sei uno copione
#13Maurizio
questa guida è un EPIC FAIL!
#14_W_
Concordo con Lorenzo, Chrome OS allo stato attuale è semplicemente orrendo, ma sono sicuro che diventerà molto meglio con una versione finale 😉
#15fireb86
A me non funzia proprio… accendo il notebook, la chiavetta carica ma rimane sempre sulla schermata nera. Ora provo sul fisso, lì magari al login arrivo…
#16Carmine
anche se mi piace molto questo blog, devo dire che effettivamente è complicata la procedura al Passo 3 – Passaggi post-installazione: cosa vuol dire "Effettuare il logon al sistema usando come nome e password il termine facepunch", a me piace smanettare, ma queste istruzioni non le ho prprio capite…..
#17Andrea Guida
Il logon è la procedura di accesso al sistema. Devi quindi digitare "facepunch" sia nel campo nome utente che in quello password per accedere al sistema. Tutto qui,
ciao!
#18Antonio Tafuri
scusate come faccio a ripristinare la pen drive ?
da Computer mi dice impossibile formattare…..????
#19Andrea Guida
prova con questo software: http://files.extremeoverclocking.com/file.php?f=1…
ciao!
#20Rnhmjoj
Avvia il terminale da windows.
Scrivi diskpart. Poi scrivi disk select e metti il numero disco della pen drive. E poi scrivi clean. Cancellerà tutte le partizioni e poi puoi formattare.
#21Riccardo Luciani
non si estrae!!! con che programma lo fate voi??
#22Riccardo Luciani
Intendevo il file .tar.gz …
#23gaetano
ma sto chrome è pessimo!!! pentito! speriamo che migliori!!!:-)
#24Ibberna
la guida funziona! l'ho provato e……….
VADO CONTRO CORRENTE!!!!
certo è un embrione di quello che sarà e proprio per questo lo trovo geniale…
la sua semplicità è la vera rivoluzione!
come in chrome(il browser) hanno ridotto tutto al minimo… ma appena impari a conoscerlo ti rendi conto che l'essenzialità non è a scapito della completezza nella proposta di navigazione…anzi…
la stessa cosa sarà con l'OS…. sono fiducioso!
#25anonimo
FORZA MICROSOFT IL RESTO NON CONTA………………
#26xxl-18
+1 anonimo
#27gian
A me chrome ispira, ma da chiavetta ovviamente è veramente lento. Una volta installato sull'hard disk è possibile inserirlo come multiboot? Io al momento uso grub per ubuntu e windows xp…
#28satana
@carmine "Effettuare il logon al sistema usando come nome e password il termine facepunch" vuol dire accedere mettendo nome facepunch e password facepunch spero di essere riuscito a spiegarti meglio ;D
#29satana
@Alessandro Mario Esposito se non sbaglio stai facendo il passo 2C perciò devi mettere come nome e password i tuoi dati della registrazione di Google, e "/usr/sbin/chromeos-install" è un comando che dovrai dare dopo aver fatto il login
#30GOTRINITRON
MA UNA VOLTA INSTALLATO SULL HARDISK POI SI AUTOAGGIORNA (COME WINDOWS UPDATE) ?
#31StromLem
[url=https://stromectolgf.online/#]how much does ivermectin cost[/url] ivermectin brand name