Andrea Guida (@naqern)
1 Aprile 2011

Mutuando il titolo di una nostra ormai
storica rubrica dedicata a Windows 7, oggi vogliamo proporvi un bel mazzettino di
trucchetti stupidi per Firefox 4. Per chi non ne fosse ancora a conoscenza, i trucchetti stupidi sono quei trucchi – a volte utili e altre volte meno – accomunati dalla
semplicità: sono “sempliciotti” e facili da applicare per tutti, il che li rende l’ideale anche per quegli utenti, non ancora molto esperti, che vogliono cimentarsi per la prima volta nella personalizzazione dei propri software preferiti.
Ci sembra di esser stati abbastanza chiari, no? Allora non perdiamo altro tempo, tiriamo su le maniche e gustiamoci questi nuovi
trucchetti per Firefox 4. Sperando di avervi fatto cosa gradita, siamo convinti che troverete sicuramente qualcosa che vi tornerà utile.
Si comincia!Cancellare automaticamente la cronologia dei download
Con questo trucchetto, Firefox cancellerà automaticamente la lista dei file scaricati (quella accessibile in Firefox > Download) ad ogni chiusura del browser.
- Avviare Firefox;
- Digitare about:config nella barra degli indirizzi del browser, premere il tasto Invio e cliccare sul pulsante Farò attenzione, promesso per accedere al pannello con le impostazioni avanzate di Firefox;
- Cercare il valore browser.download.manager.retention, fare doppio click su di esso e impostare il suo valore su 1 (per cancellare la cronologia dei download all’uscita da Firefox) o 0 (per per cancellare la cronologia dei download ad ogni file scaricato).
Come tornare indietro: digitare “about:config” nella barra degli indirizzi di Firefox, premere il tasto Invio, cliccare sul pulsante “Farò attenzione, promesso” e impostare il valore della chiave “browser.download.manager.retention” su “2”.
Bloccare il tracciamento delle pubblicità
Proprio come
Internet Explorer 9, anche Firefox include una funzionalità per bloccare l’invio di dati privati ai servizi di pubblicità online più invasivi. Ecco come abilitarla.
- Avviare Firefox;
- Cliccare sul pulsante arancione Firefox (in alto a sinistra) e cliccare sulla voce Opzioni del menu che si apre per accedere alle impostazioni di Firefox;
- Selezionare la scheda Avanzate;
- Evidenziare la sezione Generale;
- Mettere la spunta su Attiva l’opzione anti-tracciamento dei dati personali e cliccare su OK.
Come tornare indietro: Cliccare sul pulsante “Firefox” e recarsi in “Opzioni”, cliccare sulla scheda “Avanzate” e togliere la spunta da “Attiva l’opzione anti-tracciamento dei dati personali”.
Come nascondere la barra delle schede quando non attiva
- Avviare Firefox;
- Cliccare sul pulsante arancione Firefox (in alto a sinistra) e cliccare sulla voce Opzioni del menu che si apre per accedere alle impostazioni di Firefox;
- Selezionare la scheda Schede;
- Togliere la spunta da Mostra sempre la barra delle schede e cliccare su OK.
Come tornare indietro: Cliccare sul pulsante “Firefox” e recarsi in “Opzioni”, cliccare sulla scheda “Schede” e mettere la spunta su “Mostra sempre la barra delle schede”.
Come impostare una password principale
Normalmente, chiunque abbia accesso alle impostazioni di Firefox può vedere la lista delle password salvate in esso. Con questo trucchetto abiliteremo una “password principale” da digitare per avere accesso alla lista delle password salvate.
- Avviare Firefox;
- Cliccare sul pulsante arancione Firefox (in alto a sinistra) e cliccare sulla voce Opzioni del menu che si apre per accedere alle impostazioni di Firefox;
- Selezionare la scheda Sicurezza;
- Mettere la spunta su Utilizza una password principale, digitare la password da utilizzare e cliccare su OK.
Come tornare indietro: Cliccare sul pulsante “Firefox” e recarsi in “Opzioni”, cliccare sulla scheda “Sicurezza” e togliere la spunta da “Utilizza una password principale”.
Come ripristinare la barra di stato e rimuovere la “x” dalla barra dei componenti aggiuntivi
Nostalgici della cara vecchia barra di stato di Firefox? Ecco come ripristinarla ed eliminare il bruttissimo pulsante “x” collocato alla sua estrema sinistra che rischia di far chiudere accidentalmente la status bar.
- Avviare Firefox;
- Fare click destro sulla barra degli strumenti del browser e mettere la spunta sulla voce Barra dei componenti aggiuntivi nel menu che si apre per far comparire la barra di stato;
- Installare l’estensione Stylish (download), se non lo si è già fatto;
- Cliccare sul pulsante arancione Firefox (in alto a sinistra) e cliccare sulla voce Componenti aggiuntivi nel menu che si apre;
- Recarsi nella sezione Estensioni, evidenziare l’add-on Stylish e cliccare sul pulsante Opzioni per accedere al pannello delle impostazioni di quest’ultimo;
- Cliccare sul pulsante Nuovo stile (in basso a destra) per avviare la creazione di un nuovo userstyle;
- Assegnare un Nome qualsiasi allo script che si sta andando a creare e incollare le linee di codice che seguono nel campo di testo collocato al centro della finestra:
#addonbar-closebutton {
visibility: collapse !important;
}
- Cliccare sul pulsante Salva per salvare l’userstyle ed applicarlo.
Come tornare indietro: Cliccare sul pulsante “Firefox”, recarsi nel menu “Componenti aggiuntivi > Estensioni”, evidenziare la voce relativa all’add-on “Stylish” e cliccare sul pulsante “Opzioni”. Cliccare sulla voce relativa all’userstyle creato in precedenza e fare click su “Disinstalla” per rimuovere lo stile di visualizzazione.
Per ora è tutto. Per qualsiasi dubbio, critica o suggerimento, rivolgetevi pure ai commenti. E se conoscete altri
trucchetti stupidi per Firefox 4 non esitate a segnalarceli, eh!
[Via | Groovypost | Groovypost | Tech-Recipes | gHacks – Photo Credits | elitebox]

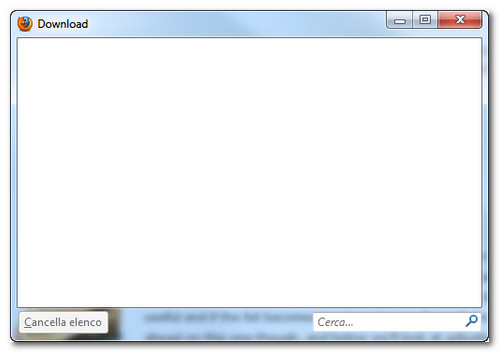
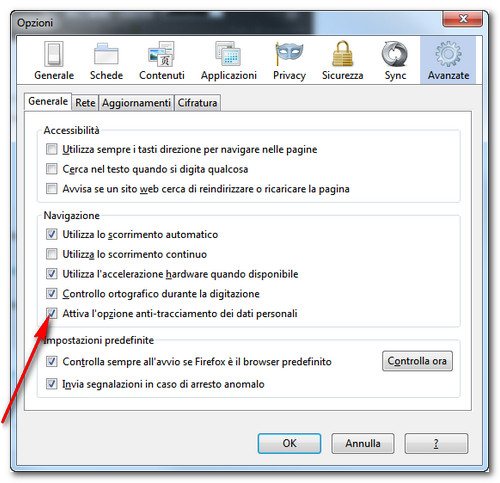
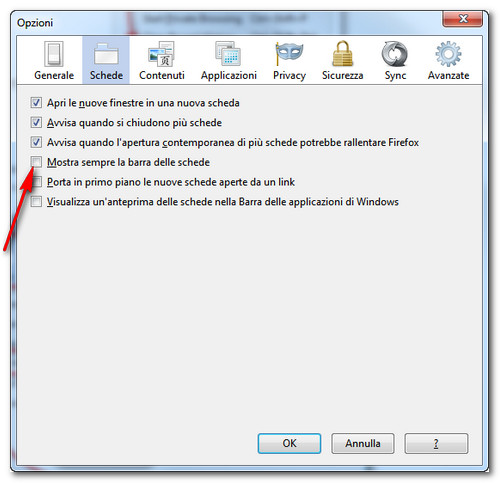
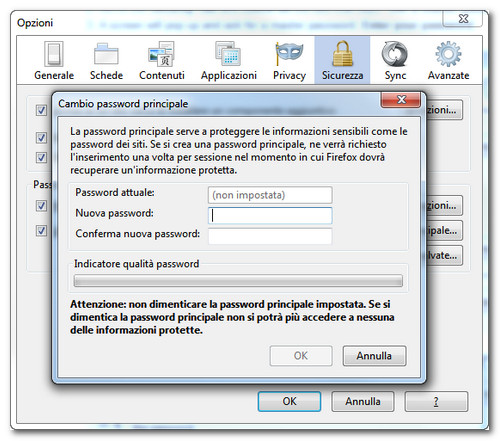
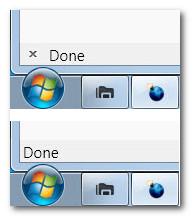









#1claudio
grazie per i trucchetti andrea, specialmente l'ultimo 🙂
volevo solo segnalare che per cancellare la cronologia dei download a ogni chiusura esiste anche un'altra procedura meno geek: opzioni->privacy->(impostazioni cronologia)usa impostazioni personalizzate->(conserva la cronologia alla chiusura di firefox) impostazioni-> selezionate solo cronologia download
#2Andrea Guida
grazie a te per la puntualizzazione. 😉
ciao
#3DeST
Per riavere la barra di stato come la versione precedente basta l’estensione status-4-evar
#4Matteo
HELP. !! In mozilla 4 come faccio ad aggiungere il pulsante file nuova finestra? prima facevo tasto destro su un pulsante e poi sceglievo personalizza e li aggiungevo nuova finestre!! qualcuno riesce a darmi una man? grazie
#5xzed
A me servirebbe sapere come fare in modo che non appaia più la finestra che ti chiede se chiudere tutte le finestre dopo che ne chiudi solo una.In firefox 3,6 nn te lo kiedeva ogni volta.Qualcuno sa come si fa?
#6Raziel86
Strumenti -> Opzioni -> Schede -> 2° opzione
Sempre se ho capito bene quello che vuoi
#7claudio
a me non è mai comparsa tale finestra, forse perchè uso tab mix plus, non saprei
#8Raziel86
Ho notato che qualcuno visualizza un pulsante arancione sulla sinistra contenente i vari menu, altri invece il classico menù di Firefox.
Chissà come si imposta sto pulsante arancione.
Comunque sia, basta che trovi le opzioni di Firefox e la scheda … schede 😀
#9Mars
Raziel, se nelle opzioni di visualizzazione disabiliti la barra dei menu, ti compare in alto a sinistra il pulsante arancione. Ovviamente puoi ritornare alla visione "classica" quando vuoi.
#10Ziopit
Visualizza / Barre degli strumenti – Togli la spunta su Barra dei menu.
A questo punto i menù più importanti sono raggiungibili dal pulsante "Firefox".
Tutti i menu sono comunque raggiungibili premendo il tasto "Alt".
Per aggiungere/togliere voci di menu dal menu del "pulsantone" puoi usare il componente aggiuntivo Personal Menu.