
Dovete allontanarvi dal computer, ma non volete lasciarlo incostudito e alla mercè di tutti?; per evitare spiacevoli conseguenze, è possibile bloccare lo schermo del sistema, richiedendo la password utente per poterlo riutilizzare. Per raggiungere quest’obiettivo esistono vari metodi più o meno semplici, spetterà a voi scegliere quello più adatto alle vostre esigenze, vediamo come fare!
Bloccare lo schermo con il portachiavi
Una delle soluzioni più semplici è quella di aggiungere nella barra dei menù il collegamento al portachiavi e, cliccando la relativa icona, scegliere la voce Blocca Schermo.

Richiedere la password in seguito al “risveglio” dallo screen saver
Un’altra soluzione altrettanto interessante, riguarda la possibilità di richiedere l’inserimento della password in seguito al “risveglio” dallo screen saver.
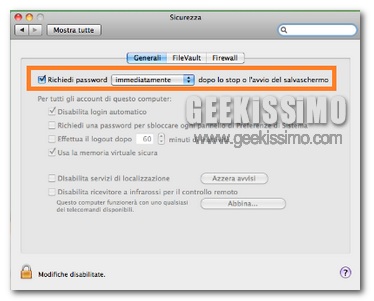
In questo modo, ogni qualvolta “risveglierete” il computer, verrà richiesto l’inserimento della password stabilita dall’utente attualmente loggato.
Avviare immediatamente lo screen saver
In collegamento con il punto precedente, per avviare immediatamente lo screen saver, esiste una soluzione veramente semplice; è infatti possibile eseguire la suddetta operazione posizionando il cursore in un angolo dello schermo.
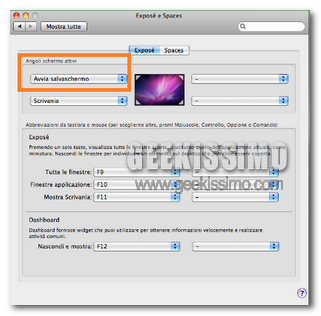
Da questo momento, quando attraverserete con il cursore quest’area, il computer avvierà automaticamente il salvaschermo.
Avviare schermata d’accesso
L’ultimo metodo per bloccare il computer, riguarda la possibilità di “tornare” alla schermata di logon ( il momento in cui scegliete l’utente da avviare).
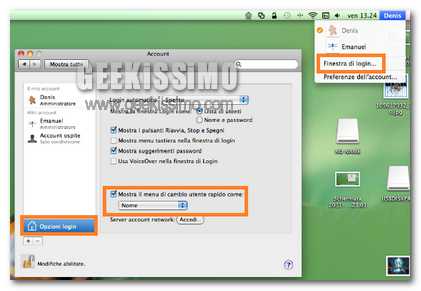
In quest’articolo abbiamo visto alcuni metodi interessanti per bloccare lo schermo; si ricorda che ciò non garantisce un’assoluta protezione, ma sicuramente può scoraggiare qualcuno dall’accedere al sistema durante la vostra assenza.
Conoscete altri metodi per raggiungere il medesimo obiettivo?






#1togg
c’è un modo ancora più veloce. ctrl-shift-eject!