Andrea Guida (@naqern)
16 Maggio 2011
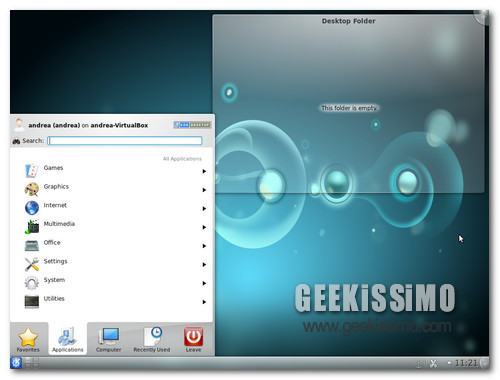
Con l’
uscita di Ubuntu 11.04 vi siete convinti a provare una
distro Linux per la prima volta nella vostra vita. Il sistema operativo del pinguino vi incuriosisce, vi affascina la possibilità di avere a disposizione un mucchio di programmi gratis che hanno poco (o nulla) da invidiare alle loro controparti commerciali, ma l’
interfaccia utente del nuovo Ubuntu – quella
Unity che tanto ha fatto discutere – proprio non vi va a genio.
Avete perfino provato a seguire la nostra guida su
come disabilitare Unity e usare Gnome ma anche in questo caso gli esiti non sono stati tra i più felici: trovate Gnome troppo scarno e privo di appeal. Beh, sappiate che non siete i soli e, proprio per questo, oggi abbiamo deciso di proporvi una guida su
come installare KDE su Ubuntu 11.04 Natty Narwhal.
Cos’è KDE? KDE è un altro ambiente desktop per sistemi Linux decisamente più
sofisticato e carino da vedere rispetto a Gnome e Unity. Inoltre, il suo “look and feel” è molto simile a quello dei vari
Windows 7 e
Vista, facilitando così la vita a chi prova per la prima volta il sistema operativo del pinguino e non vuole subire traumi per il passaggio da un ambiente di lavoro all’altro. Tutti i (pochi) passi da seguire per installarlo, li trovate qui sotto.
Per
installare KDE su Ubuntu 11.04 Natty Narwhal basta utilizzare il gestore dei pacchetti di
Ubuntu 11.04:
- Recarsi nel menu Sistema > Amministrazione e avviare il Gestore pacchetti;
- Digitare la password del proprio account utente su Ubuntu e cliccare su OK per accedere al gestore pacchetti;
- Digitare kde plasma nella barra di ricerca rapida (in alto a destra);
- Mettere il segno di spunta sul pacchetto kde-plasma-desktop e cliccare sulla voce Installa del menu contestuale;
- Confermare l’operazione cliccando su Seleziona;
- Cliccare sul pulsante Applica, prima nella toolbar del gestore pacchetti e poi nella finestra che si apre, per avviare l’installazione di KDE.
Il download e l’installazione dovrebbero durare qualche minuto. Tutto ovviamente dipende dalla velocità del computer e della connessione Internet. Durante l’installazione, vi sarà mostrata una finestra in cui scegliere il desktop display manager da usare in maniera predefinita su Ubuntu: scegliete gdm per mantenere Gnome o kde per utilizzare KDE (la scelta può essere comunque cambiata ad ogni avvio del sistema)
Ad installazione di KDE completata, vi sarà mostrato un messaggio di avviso: cliccate su Chiudi per chiuderlo ed uscite dal gestore pacchetti. Adesso, non vi rimane che disconnettervi dalla vostra sessione di lavoro (Tasto di spegnimento in alto a destra > Termina sessione) e avviare una nuova sessione di lavoro con KDE seguendo questi semplici passaggi:
- Cliccare sul proprio nome utente;
- Selezionare la voce KDE Plasma Workspace dal menu a tendina collocato in basso a destra;
- Effettuare il login ad Ubuntu.
Infine, ecco la procedura per tradurre in italiano la versione di KDE installata in Ubuntu Natty (di default è in inglese):
- Lanciare la Konsole (basta cercarla dal “menu Start”);
- Dare il comando sudo apt-get install kde-l10n-it;
- Digitare S e premere il tasto Invio per confermare l’operazione e installare il lang pack italiano per KDE;
- Recarsi nel menu di KDE (quello che prima abbiamo chiamato “Start” per analogia con Windows), digitare locale nella barra di ricerca rapida e cliccare su Country/Region & Language per accedere al pannello di controllo della lingua di sistema;
- Recarsi nella scheda Languages, fare doppio click su Italiano e cliccare su OK per completare la traduzione (potrebbe essere necessario disconnettersi dalla sessione di lavoro).
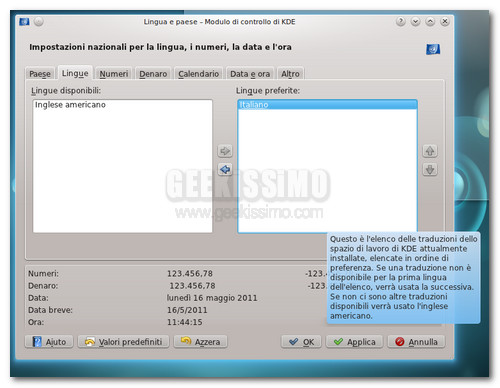
That’s all, folks! Seguendo questa semplice procedura, avete scoperto come installare KDE su Ubuntu 11.04 Natty Narwhal. Per cambiare ambiente desktop ad ogni avvio, ripristinando quindi Gnome o Unity, basta usare il menu a tendina della schermata di login collocato in basso a destra, mentre se volete usare KDE per sempre e volete il set completo di applicazioni per questo ambiente di lavoro, vi consigliamo di installare direttamente Kubuntu, la versione di Ubuntu con KDE al posto di Gnome/Unity. Divertitevi!
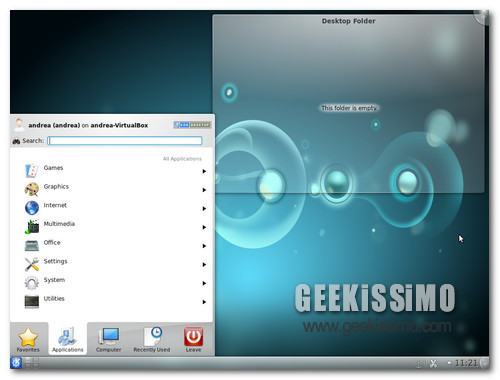
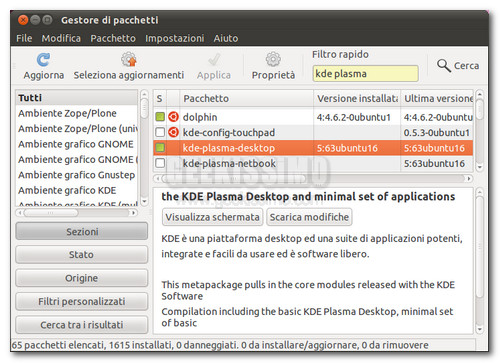
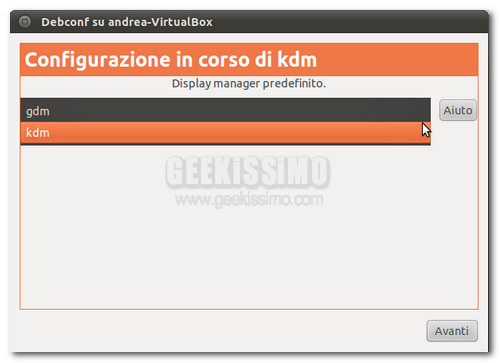
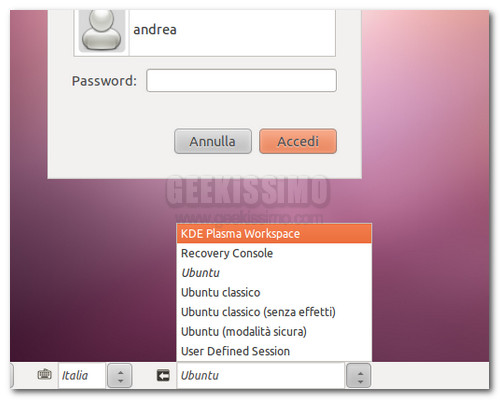
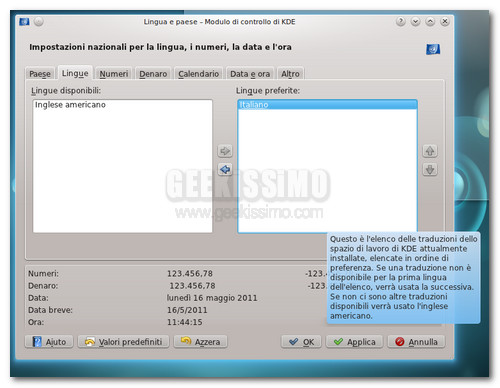









#1lazy
Installate Chakra e fate prima,inoltre è pure molto più performante http://chakra-project.org/get/
Oppure al limite installate kubuntu
#2@Roberto_Ranieri
Mamma mia… kdm e gdm sono le schermate di login, non il DE da usare……
#3@naqern
corretto:display manager non desktop manager. Chiedo venia per averti scandalizzato.
#4y4nkee
ma se si fà cosi non si hanno tutti i programmi doppi?
es. konsole e terminale?
#5Michele
Quello che dice y4nkee è vero, però bisogna dire che per alcuni programmi vale la pena usare il corrispetivo kde, come per esempio akgregator per i feed rss, che trovo molto valido, e amarok.
Inoltre ci tengo a segnalare che il pacchetto kde-plasma-desktop è facilmente accessibile anche via ubuntu software center, che molti preferiscono al vecchio synaptik pakage manager,
#6Gnet
Inizio a cambiare le mie preferenze (gnome), dopo Unity, KDE 4 sembra il più semplice, completo ed elegante Desk in circolazione!
Dopo aver provato anche GNOME 3 che non ho trovato interessante, ma un fax simile di unity, posso dire di essere rimasto deluso da entrambe le novità, e capisco i sostenitori di questa ottima soluzione!
#7Gianluca
io l'ho installato e testato… molto bello… ma al successivo accesso di ubuntu la log-in screen è diventata kde e se usavo la suddetta.. il desktop era vuoto…non c'èra nulla…allora riavvio e cerco di entrare con unity.. peggio… il desktop non andava… allora ho dovuto riavviare per la terza volta e sono entrato in ubuntu provvisorio con la vecchia interfaccia gnome… da li ho rimosso i pacchetti inerenti al KDE .. ho riavviato e il pc è tornato perfettamente funzionante con l'interfaccia unity…
#8Graziano
allora questa guida comporta 2 problemi:
1) Avviando il desktop "predefinito" avvia Unity e, piccolo ma estremamente fastidioso bug, i pannelli Unity sono invisibili quindi non si riesce a fare nulla!
2) Avviando KDE Plasma Workspace non trova le connesioni ad Internet wifi! (magari c'è da installare KNetwork Manager?)
per il resto, sì, forse è meglio installare direttamente Kubuntu…