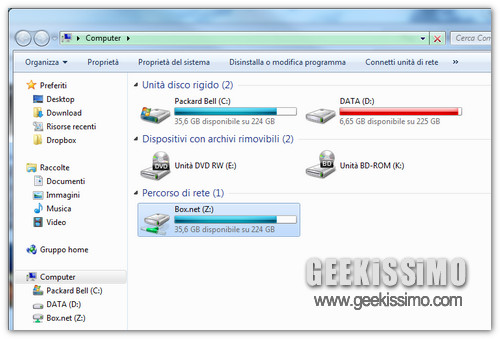
Dopo la promozione dei 50GB gratis, molti di voi si saranno sicuramente creati un account di Box.net pur non sapendo che farsene. Beh, oggi vogliamo darvi una mano a rendere un po’ più utile il vostro account spiegandovi come usare Box.Net come un hard disk virtuale su Windows 7.
Compiuta quest’operazione, potrete accedere al vostro spazio su Box.Net; aprire, creare e cancellare file in quest’ultimo; come se si trattasse di una qualsiasi partizione del vostro hard disk. Simpatica come idea, no? Allora non perdiamo altro tempo e vediamo subito come si fa. Trovate tutto spiegato dopo il salto.
Come avere il nostro drive virtuale sempre a portata di click
- Recarsi in Start > Computer;
- Cliccare sul pulsante Connetti unità di rete che si trova sotto la barra del percorso di Explorer;
- Impostare la lettera che si preferisce come lettera dell’unità;
- Digitare l’indirizzo https://www.box.net/dav nel campo Cartella;
- Mettere la spunta su Riconnetti all’avvio;
- Cliccare su Fine;
- Immettere i dati di accesso del proprio account Box.Net, mettere la spunta su Memorizza credenziali e cliccare su OK.
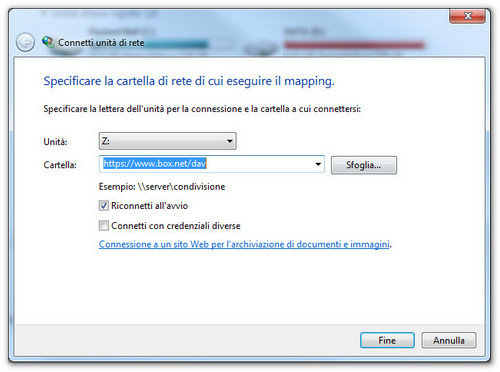 È fatta! A questo punto, dovreste veder comparire in Computer l’icona del drive di Box.Net con un nome strano. Se volete, potete rinominarlo in Box.Net (o quello che vi pare) semplicemente facendo click destro su di esso e selezionando la voce Rinomina dal menu contestuale.
È fatta! A questo punto, dovreste veder comparire in Computer l’icona del drive di Box.Net con un nome strano. Se volete, potete rinominarlo in Box.Net (o quello che vi pare) semplicemente facendo click destro su di esso e selezionando la voce Rinomina dal menu contestuale.
Come creare un collegamento a cartelle specifiche di Box.Net
È possibile anche creare un collegamento a cartelle specifiche di Box.Net anziché alla “root” del nostro spazio online. Per far ciò, basta seguire la stessa procedura vista sopra cambiando l’indirizzo da inserire nel campo Cartella con https://www.box.net/dav/nome della cartella. Ad esempio, volendo creare un drive virtuale che punta alla cartella Documents di Box.Net, bisogna usare l’indirizzo https://www.box.net/dav/documents.
Buon divertimento!
Via | Tech Recipes









#1francesco
non mi funziona se Windows 7… mi questo errore:
"Controllare l'ortografia del nome. In alternativa, potrebbe essersi verificato un problema di rete…"
#2espanico
A me chiede sempre la password. E normale?
#3sniper87
ma l'offerta era solo per quelli di iOS quindi nn penso che qualcuno con window seven si sia iscritto 🙂
#4Sap
sì, interessante, l'avevo fatto e ci ho riprovato ora.
problema: il backup con cobian non mi crea cartelle e sottocartelle… ergo, non mi serve a nulla box.net… sob..
#5Gian Piero
Ottima dritta…ma volendolo fare con Win xp? io non ci sono riuscito, mi dice che il nome della cartella "https://www.box.net/dav" non è valido…..:(
#6Daneel
Bella guida ma manca il fix. Se si riscontrano problemi di connessione come nel mio caso (win7 64bit) dove mi veniva richiesta in continuazione la password senza dare nessun errore allora bisogna applicare un fix by Microsoft:
http://www.microsoft.com/downloads/it-it/details.aspx?familyid=17c36612-632e-4c04-9382-987622ed1d64&displaylang=it
ATTENZIONE: non viene richiesto di avviare il computer ma bisogna farlo
Se ci sono altri problemi, alcuni hanno risolto passando al protocollo http togliendo la “s”
#7Ettore
Impossibile su XP?
#8Apples
Ma è vera la voce che in realtà non sono gratuiti per sempre i 50gb ma lo sono solo per un periodo limitato di prova?
#9Andrea Guida
l'offerta è limitata, se attivi in tempo i 50gb dovrebbero essere per sempre (dice lifetime, poi chissà).
#10Francesco
Ciao, grazie della dritta, sai ho voluto provare anche sul mio Lion, aggiungendo l'indirizzo alla funzione collega al server e va anche su Mac, così mi ritrovo una cartella tipo iDisk. Grazie, almeno quei 50 Gb sono più utilizzabili.
#11Aladar
Provato su XP ma non funge: "Impossibile trovare il percorso di rete https…"
#12mirko
grandissimo !!! Grazie ! Cercavo un utility per usarlo tipo il client di dropbox e direi che questo sistema è ottimo ! 😉
#13Marco
Fatto, ma perché mi dice 450 GB disponibili??
#14Marco
Scusa, una domanda. Ho cancellato l'unità creata (era troppo lenta la connessione), ma sotto Rete mi rimane http://www.box.net@SSL. Come faccio a cancellarlo?
Grazie
#15Joker
a me dice 250GB disponibili e 125gb già utilizzati????
#16Salvatore Dibenedetto
Piccolo bug: il calcolo dello spazio non funziona, riporta infatti quello dell'unità C:
#17davide
va a due… quasi inutilizzabile, c'è un modo di migliorarlo….
#18mauri
ottima dritta. funziona a meraviglia. Si può fare anche con dropbox?
#19paolo
non riesco ad aprire i file
#20io
ciao volevo chiederti come faccio a collegare un file o un link al tasto download messo sul blog se volessi far scaricare un file o mandare in un link?grazie