Per definizione, un sistema operativo si dice più semplice del suo predecessore quando permette di compiere le stesse operazioni con uno o più click in meno. In questo senso, Windows 8 rappresenta un discreto passo in avanti rispetto a Windows 7 ma non manca qualche piccolo passo indietro che invece dobbiamo provvedere a sistemare manualmente.
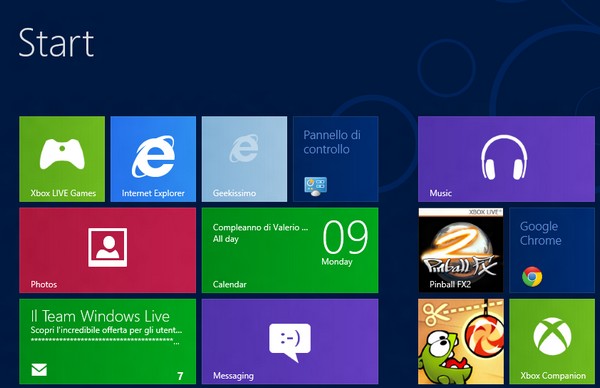
Fra questi c’è la mancanza di un collegamento al Pannello di controllo classico nella Start Screen. Cercandolo, è possibile accedervi con un click ma l’icona che c’è in primo piano nella Start Screen è quella che rimanda alla versione Metro del pannello e, secondo le richieste che abbiamo ricevuto da alcuni utenti, sarebbe meglio averle entrambe. Eccoci quindi qui a dirvi come si fa. Roba di 30 secondi, forse anche qualcosa in meno.
Metodo 1 – ultrafacile
- Premere il tasto Win della tastiera;
- Cercare Control Panel;
- Fare click destro sull’icona del Pannello di controllo classico che compare;
- Cliccare sul pulsante Pin to Start che compare in basso a sinistra.
Metodo 2 – “geek”
- Accedere al Desktop;
- Avviare la creazione di un nuovo collegamento facendo click destro in un punto dello schermo senza icone e selezionando la voce New > Shortcut dal menu contestuale;
- Inserire come destinazione del collegamento il percorso %windir%\explorer.exe shell:::{26EE0668-A00A-44D7-9371-BEB064C98683};
- Assegnare il nome Pannello di controllo o Control Panel al collegamento;
- Cambiare l’icona del collegamento appena creato facendo click destro su di esso, selezionando la voce Properties dal menu contestuale e cliccando sul pulsante Change Icon. L’icona del Pannello di controllo classico si trova in C:\Windows\System32\shell32.dll;
- Fare click destro sul collegamento del Pannello di controllo classico e selezionare la voce Pin to Start dal menu contestuale.
Ecco fatto! Pochi semplicissimi passaggi e avete creato la vostra brava icona del Pannello di controllo classico nella Start Screen di Windows 8. In questo modo, anziché premere il tasto Win, cercare Control Panel e cliccare sull’icona del pannello potrete accedere alle impostazioni dell’OS con due soli click, proprio come su Windows 7 e precedenti. È un trucchetto stupido, ce ne rendiamo conto, ma può tornare utile ai meno pratici di Start Screen e ambiente Metro.
[Via | Tech Recipes]








