audio
audioGoogle Tone, i link diventano una sequenza audio

Nel corso delle ultime ore Google ha annunciato il rilascio di una nuova estensione per il browser proprietario Chrome. Si tratta di Google Tone, una risorsa grazie alla quale è possibile scambiare link tra dispositivi diversi senza il bisogno di alcuna […]Continua a leggere
SoundVolumeView, creare profili volume personalizzati su Windows
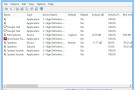
Da quando Windows è stato creato Microsoft non ha mai evoluto troppo la modalità di gestione del volume audio del computer. Accedendo infatti all’apposita sezione mediante cui gestire l’audio del PC è possibile decidere se alzare o abbassare il volume. […]Continua a leggere
Apowersoft Free Online Audio Recorder, registrare audio gratis e online

Talvolta non è necessario installare ulteriori software sul proprio computer per poter eseguire operazioni che non è possibile effettuare mediante quanto offerto di default dall’OS. In alcuni casi, infatti, possono essere impiegati anche degli applicativi online in grado di far […]Continua a leggere
Apple: denunciata da THX per gli speaker di iMac, iPad e iPhone

THX, la nota società fondata come divisione della Lucasfilm, ha sporto denuncia contro Apple per violazione di un brevetto inerente tecnologie utilizzate negli altoparlanti dei computer e dei dispositivi mobile della mela morsicata. L’accusa, da parte della società fondata da […]Continua a leggere
Audio Amplifier Free, regolare facilmente il livello del volume dei file audio e video
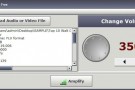
A tutti voi lettori di Geekissimo sarà capitato, almeno una volta, di ritrovarvi ad avere a che fare con brani musicali o con file video con un audio troppo basso o troppo alto costringendovi quindi a dover regolare a più riprese […]Continua a leggere
Nuovo aggiornamento per Facebook: le notifiche diventano sonore
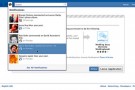
Un periodo intenso per la staff di Facebook che sta testando e lanciando svariate funzioni aggiuntive. Abbiamo già visto il cambio radicale delle Pagine Amicizia del social network ed i commenti dei commenti che aiuteranno gli utenti ad interagire tra […]Continua a leggere
Sound Lock, limitare il livello massimo del volume del PC
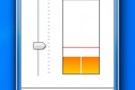
Talvolta, stando al PC, capita di dover prestare attenzione al livello dell’audio onde evitare di recare disturbo agli altri o, ancora, a sé stessi. Quando si guarda un film al PC, ad esempio, può accadere che il livello dell’audio cambi […]Continua a leggere
SuperEasy Codec Checker, identificare facilmente e rapidamente i codec mancanti
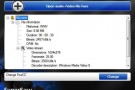
Considerando la gran varietà di formati audio e video attualmente presenti sulla piazza talvolta può accadere di ritrovarsi ad avere a che fare con file di tale tipologia che non risultano riproducibili dalla propria postazione multimediale. Per ovviare alla situazione […]Continua a leggere
Sound Volume Hotkeys, regolare il livello del volume utilizzando apposite hotkey globali
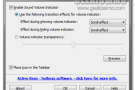
Molti player audio, così come sicuramente avrà già avuto modo di sperimentare personalmente buona parte di voi lettori di Geekissimo, consentono di regolare il livello del volume scorrendo la rotellina del mouse, così com’è anche possibile fare con Windows previo […]Continua a leggere
Volume2, un pannello di controllo avanzato per gestire e controllare il volume di Windows
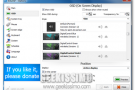
I sistemi operativi Windows integrano, di default, un’apposita sezione mediante cui controllare il livello del volume e gestire l’audio del PC, il tutto in maniera abbastanza semplice e senza troppe complicazioni. Alcuni utenti, nonostante ciò, potrebbero però desiderare di avere […]Continua a leggere
Come aumentare il volume dei notebook con Realtek HD
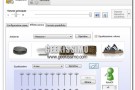
Come sottolineato più volte sulle nostre pagine, uno dei problemi più diffusi sui notebook di molte case produttrici è quello del volume troppo basso. Qualche settimana fa, abbiamo già visto come aumentare il volume dei notebook in maniera generica e come […]Continua a leggere
MuteTab, individuare e disattivare l’audio riprodotto per ciascuna scheda aperta in Chrome
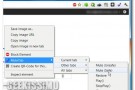
Sicuramente anche a voi lettori sarà capitato, navigando in rete con il vostro browser web preferito e tenendo aperto un considerevole numero di schede, che, improvvisamente, uno o più dei vari tab iniziasse a dare non poco fastidio a causa […]Continua a leggere
Come aumentare il volume dei video oltre il limite massimo con Media Player Classic
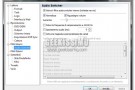
L’altro giorno vi abbiamo parlato della problematica, assai comune, relativa al volume basso nei computer portatili e di come con qualche stratagemma è possibile aumentare il volume dei notebook a livello software. Oggi vogliamo integrare, e in qualche modo ampliare, […]Continua a leggere
Come aumentare il volume dei notebook

Uno dei problemi più comuni dei computer portatili è sicuramente quello relativo all’audio troppo basso con cui vengono riprodotti video, brani musicali e suoni di sistema. Ahinoi, di miracoli non se ne possono fare e a meno di ricorrere a […]Continua a leggere



