Software
softwareRidurre drasticamente il peso di Mozilla Firefox sulla RAM con Firefox Ultimate Optimizer, o no?

Sono molti a sostenere che Mozilla Firefox sia il browser migliore del mondo, fatto sta che però, nonostante qualche piccolo miglioramento graduale, c’è un problema che affligge questo ottimo software open source da praticamente quando è nato (per essere precisi, […]Continua a leggere
Guida su come effettuare collegamenti Wi-Fi a grande distanza con Radio Mobile

La tencologia Wi-Fi è forse una delle più interessanti innovazioni tecnologiche introdotte in questi ultimi anni, sta conoscendo una rapida diffusione ma nonostante questo non tutti sono a conoscenza delle vere potenzialità, talvolta anche nascoste, che un collegamento Wi-Fi può […]Continua a leggere
Skype sulla PSP è ufficiale

Proprio ad inizio mese vi avevo parlato di indiscrezioni in arrivo prima del CES, che volevano il popolare software di Voip, Skype pronto a sbarcare sulla console portatile di casa Sony. Ora la notizia dopo le varie smentite del caso, […]Continua a leggere
FeedDemon, il feed reader desktop che supererà Google Reader?
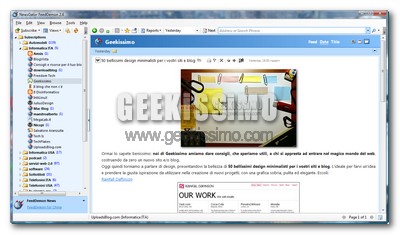
Grazie alla sua indiscutibile utilità ed immediatezza, Google Reader è diventato in pochissimo tempo il feed reader on-line più amato dai geek (e non solo) di tutto il mondo. Questo però non vuol certo dire che i concorrenti dell’aggregatore di […]Continua a leggere
InfoTags: una didascalia mostra il contenuto dei File di testo ed Audio
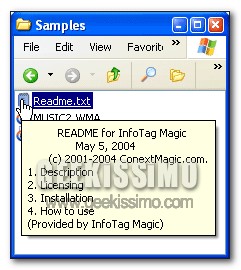
Continuiamo con i piccoli programmini che possono renderci la “vita” e soprattutto il lavoro al computer più semplice; ieri abbiamo parlato di come gestire il copia-incolla fino a 1024 elementi, e oggi voglio presentarvi un software molto interessante, tanto leggero […]Continua a leggere
Cambiare i Wallpaper di default con la cartella Immagini
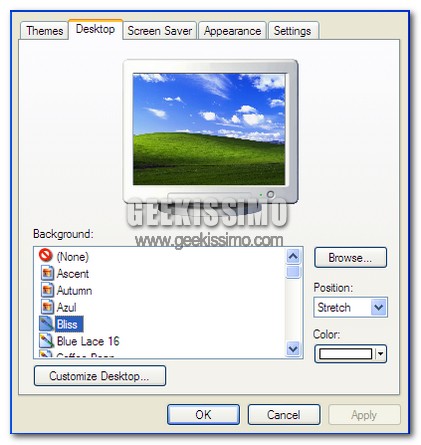
Diciamolo pure gli sfondi di Windows non sono molto belli, sopratutto quelli per sistemi operativi precedenti a Windows Vista. Personalmente ogni settimana, perdo 10 minuti in Internet a cercare uno sfondo degno di questo nome. Però devo ammettere che è […]Continua a leggere
3 ottimi software gratuiti per zoomare lo schermo del PC

Soprattutto chi utilizza i computer da almeno una decina di anni, si è reso conto di quanto le risoluzioni dei monitor siano aumentate in maniera esponenziale ad un ritmo veramente molto sostenuto. Questo ovviamente rappresenta una cosa molto positiva, tranne […]Continua a leggere
RapidShare Manager: download/upload facili
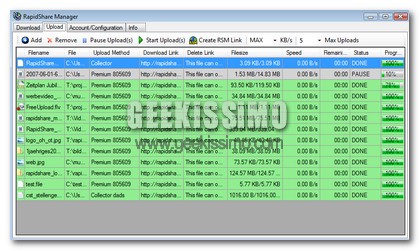
Qualche tempo fa vi abbiamo parlato di questo semplice trucchetto per Rapidshare, che permetteva di “saltare” il conto alla rovescia di RapidShare. Oggi invece vi presento RapidShare Manager che per comodità è stato rinominato RSM. E’ un semplice tool che […]Continua a leggere
Gestire il Copia-Incolla fino a 1024 elementi con ClipX
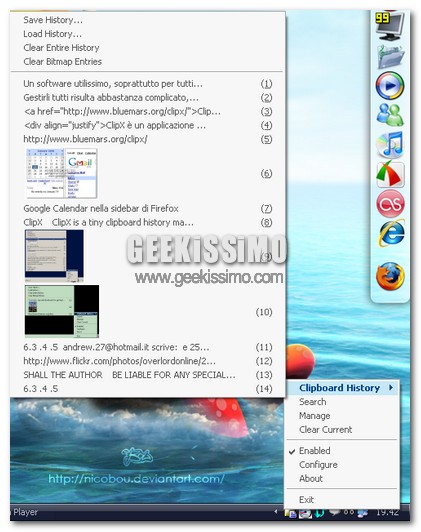
La funzione di Copia-Incolla è forse tra le più banali e allo stesso tempo tra le più utilizzate, ma gestire contemporaneamente decine di elementi diventa problematico in quanto Windows no permette di memorizzare più di un oggeto per volta. ClipX […]Continua a leggere
Disco di ripristino per Windows Vista
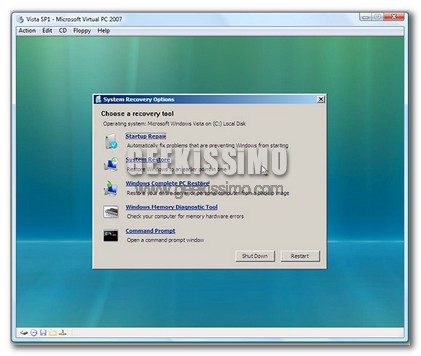
Quando acquistiamo un Computer nuovo, acquistiamo nello stesso momento anche un sistema operativo nuovo, ma nel 99% percento dei casi tra i Cd che ci vengono forniti non compare quello originale dell’installazione, bensì un “Recovery Disk” creato direttamente dalla casa […]Continua a leggere
I migliori software gratuiti per recuperare i dati
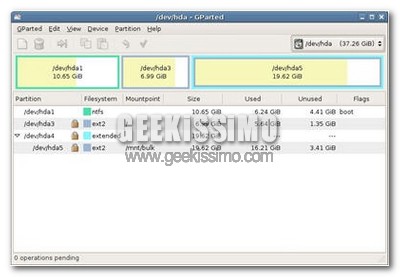
Che si sia geek o meno, quasi tutti, almeno una volta nella loro vita informatica, hanno avuto la sventura di avere a che fare con l’impossibilità di accedere al sistema operativo e/o di accedere al disco fisso contenente tutti i […]Continua a leggere
Come velocizzare l’accesso ai file grazie ai tag

Soprattutto grazie al dilagante successo del web 2.0, molti di voi avranno sicuramente utilizzato moltissime volte i tag, ossia le “etichette” da assegnare a ciascun elemento (un video, una canzone, un documento) per poterlo catalogare al meglio e raggrupparlo insieme […]Continua a leggere
Seleziona i colori da qualsiasi parte dello schermo con Instant EyeDropper
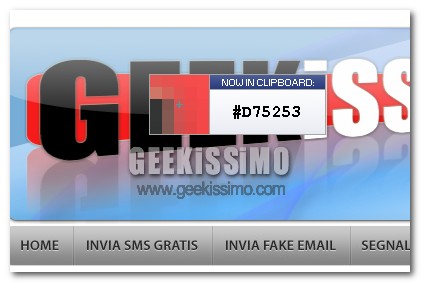
Anche il grafico più inesperto sa bene quanto sia importante in un lavoro la scelta del colore, spesso è la parte più difficile e noiosa. Soprattutto quando si tratta di dover selezionare colori da loghi o immagini sul nostro computer […]Continua a leggere
Come scaricare foto da Flickr in maniera semplice e veloce
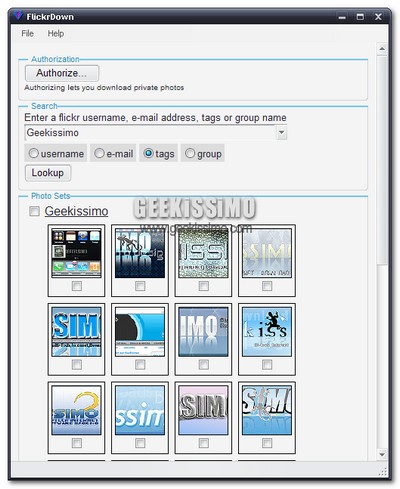
Flickr, con oltre 4 miliardi di foto in totale e più di 4000 foto caricate al minuto, si conferma il più grande archivio di foto di tutti i tempi. Vi abbiamo segnalato qualche tempo fa più di 100 strumenti per […]Continua a leggere



