Andrea Guida (@naqern)
7 Febbraio 2008
Chi si ricorda del passaggio qualitativo dell’audiovisivo dal magnetico (VHS) al digitale (DVD, MPEG4 ecc.), da bravo geek avrà ancora ben impresso nella sua mente lo stupore nel trovarsi di fronte a quello che ora è consuetudine, ma allora era un livello qualitativo sublime e mai visto prima.
In questi ultimi periodi c’è un’altra “rivoluzione qualitativa” in atto, meno eclatante di quella appena descritta ma comunque emozionante: quella dell’avvento dei video in alta definizione.
Qualcosa tra TV satellitare, video su internet e videoteche specializzate è già visibile, ma per il vero e proprio passaggio finale a questi nuovi, altissimi livelli di risoluzione video (ad esempio 720p e 1080p) bisognerà probabilmente attendere ancora qualche anno, noi intanto però possiamo iniziare a testare i nostri amati computer e scoprire se sono pronti per i filmati in alta definizione.
La prima cosa da fare è ovviamente quella di procurarsi qualche bel
video in alta definizione. Ne potete trovare di gratuiti
qui (720p) e
qui (1080p).
Secondo, obbligato step è quello di installare dei software gratuiti per riprodurre i filmati in questione:
- Media Player Classic: lettore multimediale leggero, gratuito ed open source per Windows.
- FFDShow: codec universali gratuiti ed open source per Windows utili alla riproduzione di svariati formati video/audio, tra cui quelli in alta definizione.
- Haali Media Splitter: software indispensabile per la riproduzione di file in formato mkv (Matroska).
Una volta installati tutti i software gratuiti sopra indicati, assicurarsi che nel pannello di controllo di FFDShow (accessibile dal menu start in ffdshow > video decoder configuration) sia presente la voce libavcodec accanto a quella H.264/AVC.
Adesso, per testare l’efficienza del
PC e constatare se è
pronto per i filmati in alta definizione, bisogna installare il
software gratuito (nelle funzioni basilari, ovvero quelle che servono a noi)
Fraps. Si tratta di un’applicazione che testa le prestazioni di riproduzione degli elementi multimediali, pensata principalmente per i videogame, ma adatta anche nel caso dei filmati di nuova generazione.
Una volta installato Fraps, procedere in questo modo:
- Recarsi nella sezione FPS.
- Assicurarsi che l’opzione MinMaxAvg sia abilitata.
- Minimizzare Fraps.
- Assicurarsi che la risoluzione del monitor sia al massimo.
- Avviare il video in alta definizione, riproducendolo in Media Player Classic.
- Impostare il video a schermo pieno.
- Premere il tasto F1 della tastiera per iniziare il test (consigliabile farlo dopo le schermate iniziali, ovvero quando inizia l’azione vera e propria nel filmato) e poi terminarlo.
- A test ultimato, recarsi nella cartella d’installazione di Fraps (ad esempio C:\Fraps) ed aprire il file di testo FRAPSLOG.TXT.
Le conclusioni, positive o negative, è possibile trarle guardando il file di log sopra citato: se il framerate riprodotto corrisponde a quello del filmato (che nel nostro esempio è di 23.976 frame al secondo) allora è tutto ok, se invece è inferiore vuol dire che il computer ha faticato nel riprodurre il video in alta definizione e quindi, probabilmente, non è pronto per farlo.
E a voi com’è andata? Il vostro PC è pronto per i filmati in alta definizione?





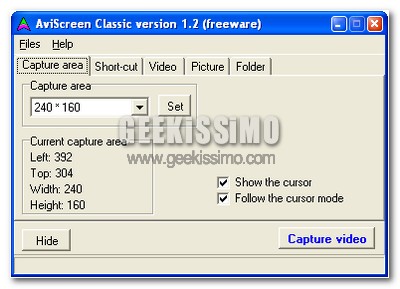

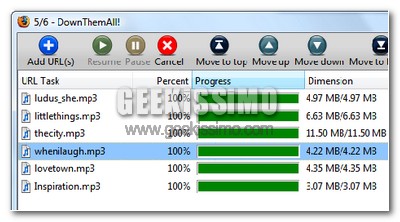


#1Mario
si il mio hp ha anche l'uscita hdmi wow
#2m477
nel mio MacBook si vedono benissimo con quicktime di serie (a 26 frame al secondo). Eppure ha solo 144mb di scheda grafica.
La parte peggiore però è scaricare i filmati 😀
#3Walimay
funge, direi che si vedono bene sul portatile 15″ wide.
Max.
#4Davide T.
Un po troppo lunghetta questa guida.. d'altronde ho il pc da poco più di 2 mesi, non dovrei avere alcun problema nella riproduzione di video HD…
#5andre
Qualcuno di voi sa se esistono tv in streaming _HD?
#6nello
a me nn esce il fai di testo FRAPSLOG.TXT. come mai?
#7angelus
dovresti avere fastweb 20 mega per uno streamign hD XD ma sai che vuol dire scaricare centinaia di mega per vedere un video HD in streaming ….
#8maphia
Io ho fatto la prova con i trailer sul sito della apple che sono già disponibili da tempo in 720p 1080i e 1080p…nello schermo non mi entrano, come prima cosa, e poi il pc non c'è la fa. Ho speso poco per stò Pentium D e tanto vale…
#9Fabio
a me si vedono tranquillamente con VLC senza installare altro. Si vede che ho già i codec. che bello sfruttare al max i miei 1920×1200
#10Andrea9002
ok col 720 no col 1080 rallenta!
#11Zen
Anche a me con vlc si vedono bene, xò non partono i codec, quindi non credo si vedano in HD.
Mentre con FRAPS, l’avg mi ha segnalato un trojan nell’uninstall.exe.
ciau
#12Th3Bree
SHOR, il tasto non è F1 ma F11, almeno di default 😉
#13DarthFenix
a me è uscito questo:
2008-05-16 15:36:04 – mplayerc
Frames: 2872 – Time: 120750ms – Avg: 23.785 – Min: 0 – Max: 42
2008-05-16 15:40:36 – mplayerc
Frames: 2444 – Time: 128075ms – Avg: 19.083 – Min: 0 – Max: 45
è male?
#14Anto
Premesso che il test è stato effettuato sul mio portatile, utilizzando il video da 1080p i risultati sono stati questi:
2008-07-01 18:10:05 – mplayerc
Frames: 529 – Time: 22057ms – Avg: 23.983 – Min: 23 – Max: 25
2008-07-01 18:10:30 – mplayerc
Frames: 377 – Time: 15719ms – Avg: 23.984 – Min: 23 – Max: 25
2008-07-01 18:10:49 – mplayerc
Frames: 229 – Time: 9548ms – Avg: 23.984 – Min: 23 – Max: 25
come vi sembrano?
#15Wizzy
Wow siete mitici!!
I vostri tutorial sono sempre chiari ed esaustivi!
E’ un piacere passare di qua…. 😀
Continuate così, siete GRANDI!!!!!!!!!!!!!!!!!
#16Murray
2009-05-06 21:27:05 – mplayerc
Frames: 690 – Time: 28770ms – Avg: 23.983 – Min: 21 – Max: 27
#17Murray
@DarthFenix:
@Anto:
La data…….
#18Marco
f-f-figata!!!
#19Lorenzo
2010-04-08 16:24:10 – wmplayer
Frames: 260 – Time: 4221ms – Avg: 61.597 – Min: 58 – Max: 65
2010-04-08 16:24:15 – wmplayer
Frames: 29 – Time: 433ms – Avg: 66.975 – Min: 66 – Max: 66
con windows mdia player
#20AndreaTek
Io uso The KMPlayer, ottimo per la visualizzazione di filmati di ogni tipo, ottima interfaccia e con molte opzioni a disposizione.