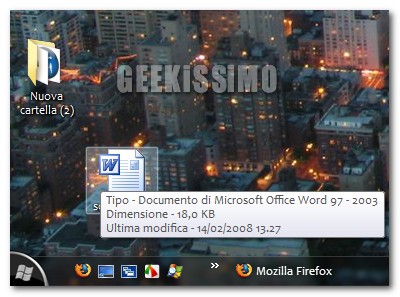
Uno dei modi più semplici e veloci che si hanno su Windows (ma non solo) per sapere qualche dettaglio “al volo” su file e programmi, sono sicuramente i tooltip (vale a dire quei piccoli riquadri che compaiono quando ci si sofferma con il puntatore del mouse su di un file o un programma).
Le informazioni contenute in questi tooltip sono moltissime: dalla data di creazione a quella dell’ultima modifica fatta, passando per la tipologia di file, l’autore dello stesso, le dimensioni e tanto altro.
Che ne dite di personalizzare a seconda delle vostre esigenze le informazioni contenute in questi utilissimi riquadri? Bene, allora ecco come procedere passo passo:
- Andare in Start > Esegui…, digitare regedit e premere il tasto Invio della tastiera.
- Recarsi nella chiave HKEY_CLASSES_ROOT\*
- Notare la stringa InfoTip, contenente dei valori messi in questo modo: valore1;valore2;valore3. Quei valori corrispondono alle informazioni contenute nei tooltip, più precisamente:
- Accessed (data ultimo accesso)
- Attributes (attributi)
- Created (data di creazione)
- DocAuthor (autore del file)
- DocComments (commenti al file)
- DocSubject (soggetto)
- DocTitle (titolo)
- Modified (data ultima modifica)
- Name (nome)
- Size (dimensioni)
- Type (tipo)
- Write (informazioni sulla creazione del file)
A questo punto, non bisogna fare altro che selezionare tramite doppio click la stringa InfoTip, scrivere i valori (corrispondenti alle informazioni nei tooltip) che si desiderano visualizzare ed il gioco è fatto.
Ma adesso vediamo insieme come creare dei tooltip specifici per ogni tipologia di file:
- Andare in Start > Esegui…, digitare regedit e premere il tasto Invio della tastiera.
- Recarsi nella chiave HKEY_CLASSES_ROOT\ ed individuare la sotto-chiave chiamata come l’estensione del file di cui si desidera personalizzare i tooltip (ad esempio .bat).
- Appuntare il valore della stringa (Predefinito) (ad esempio, nel caso dei file bat è batfile) e recarsi nell’omonima sotto-chiave, sempre di HKEY_CLASSES_ROOT\.
- Se non c’è già, creare una nuova stringa chiamandola InfoTip ed inserendo i valori separati da punto e virgola come visto in precedenza.
Infine, ecco come personalizzare le informazioni contenute nei tooltip dei file multimediali:
- Andare in Start > Esegui…, digitare regedit e premere il tasto Invio della tastiera.
- Recarsi nella chiave HKEY_CLASSES_ROOT\SystemFileAssociations\audio (per i file musicali), HKEY_CLASSES_ROOT\SystemFileAssociations\image (per le immagini) o HKEY_CLASSES_ROOT\SystemFileAssociations\video (per i video)
- Selezionare l’ormai solita stringa InfoTip e modificarla come visto in precedenza, ma con la possibilità di aggiungere questi valori speciali:
File video: EpisodeName, ProgramDescription, Duration, Bitrate, Dimensions, Protected.
File audio: artist, album, year, track, duration, type, bitrate, protected.
Immagini: Dimensions, WhenTaken, CameraModel.
Fonte: gHacks

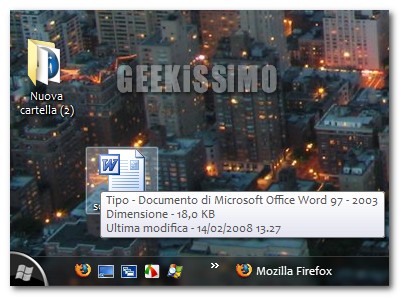


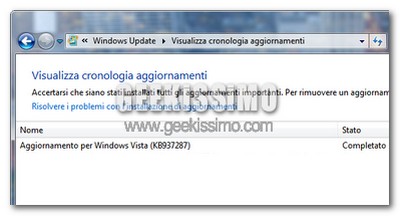
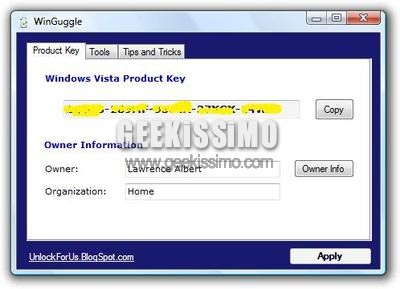

esiste un utility per winows XP in grado di “evidenziare” le icone? (l'”alone” bianco attorno all’icona x intenderci) grazie 1000!
Che tema è quello nello sceenshot?
@spears4life
sì, si chiama IconX (http://www.stardock.com/products/iconx/) però è shareware.
Grande Naq,questa mi serviva,grazie

Buon weekend,e complimenti a tutti
@lLdx lo stile per Vista l’ho preso da qui: http://forxy.deviantart.com/art/Ezlo-69527349
@Faus: Ciao Faus!
Grazie mille e buon week-end a te.
ciao!
Naqern il link dello stile non va… potresti darmi quello funzionante? Sai, mi piace molto quello stile…
E’ stato bannato:
http://forxy.deviantart.com/
@Ldx
Ecco il link di rapidshare per scaricare il tema:
http://rapidshare.com/files/75686584/2Vistatheme-Ronaldinho34.rar
che significa EpisodeName?
qualcuno ha l'orb della foto??