
Uno degli elementi che hanno fatto scaturire l’enorme successo dell’ormai celeberrimo browser open source Firefox – oltre alle innumerevoli estensioni disponibili, ed alla maggiore sicurezza rispetto ad Internet Explorer – è sicuramente quello relativo all’essenza multi-piattaforma di quest’ultimo, funzionante su Windows, così come su Linux e Mac OS X.
Per chi utilizza più sistemi operativi, risulta infatti molto comoda la possibilità di utilizzare uno stesso software in diversi ambienti lavorativi, in modo da poter mantenere intatte le proprie abitudini e non esser forzati ad utilizzare altri programmi.
Eccoci quindi pronti a proporvi una semplicissima guida, nella quale vedere insieme come utilizzare lo stesso profilo di Firefox in più sistemi operativi. Il tutto, utile a mantenere le medesime estensioni, i medesimi segnalibri e le medesime preferenze in qualsiasi circostanza.
Prima di iniziare, occorre ricordare le directory relative ai profili di Firefox, in ogni sistema operativo:
- Windows XP: C:\Documents and Settings\
\Application Data\xxxxxxxx.default\ - Windows Vista: C:\Users\
\AppData\Roaming\xxxxxxxx.default\ - Ubuntu/Altre distro Linux: ~/.mozilla/firefox/xxxxxxxx.default
* xxxxxxxx sta per la propria username in Windows, mentre il carattere ~ per la propria cartella home in Ubuntu.
Nel caso si voglia trasferire un profilo da Linux a Windows, assicurarsi di aver installato un software che permetta l’accesso alle partizioni del sistema open source tramite quello Microsoft. Ne è possibile trovare alcuni in questo nostro vecchio articolo.
A questo punto, sia che si voglia trasferire un profilo da Windows a Linux, che viceversa, occorre avviare il Profile manager di Firefox, seguendo una di queste procedure:
- Windows XP: menu start > esegui > c:\programmi\mozilla\firefox\firefox.exe -p
- Windows Vista: menu start > c:\programmi\mozilla\firefox\firefox.exe -p
- Ubuntu/Altre distro Linux: terminale > firefox -profilemanager
Adesso, non bisogna far altro che cliccare sul pulsante Nuovo, e selezionare come cartella quella relativa al profilo pre-esistente, che si desidera quindi trasferire (ad es: se si vuole trasferire un profilo da Windows XP ad Ubuntu Linux, dopo aver digitato firefox -profilemanager nel terminale, occorre selezionare la cartella C:\Documents and Settings\\Application Data\xxxxxxxx.default\ per la creazione del nuovo profilo).
Et voilà, adesso non vi resta che godervi il vostro Firefox su misura, qualsiasi sistema operativo stiate utilizzando.
Via | MakeUseOf





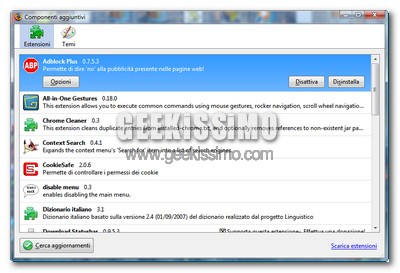
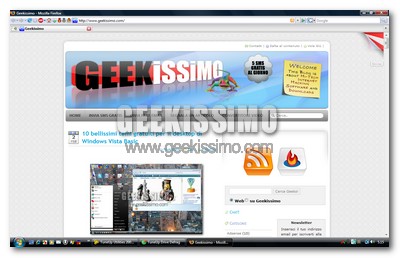
Suggerisco anche Waave di Mozilla stesso!
Ma usando febe si può fare lo stesso?
@ Federico:
Scusa, ma questa estensione sul sito Mozilla proprio non l’ho trovata.