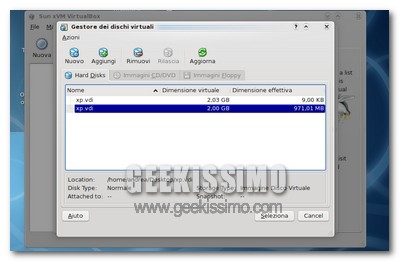
Ogni vero geek, se non ha almeno un paio di sistemi operativi installati su uno stesso computer, non si sente a suo agio. Anche se uno di questi rimane utilizzato per secoli, non importa: ci deve stare!
Ciò, come ben saprete, non significa solo sfruttare i boot multipli, ma anche le ormai indispensabili macchine virtuali (o “VM”, diminutivo di virtual machine… che fa più fico!), ovvero, tutti quei programmi che consentono di far funzionare degli interi sistemi operativi all’interno di altri sistemi operativi. Un computer (virtuale) all’interno del computer (vero), insomma. Oggi, noi prenderemo in esame l’ottimo software gratuito ed open source Virtualbox, con lo scopo di scoprire come utilizzare le stesse macchine virtuali su più sistemi operativi.
Partendo da qualsiasi versione di Windows, è un vero giochetto da ragazzi trasportare delle VM su Linux o Mac OSX, in una manciata di secondi. Provare per credere!
Su Windows
- Installare ed avviare VirtualBox;
- Cliccare sul pulsante Nuova;
- Seguire la procedura guidata per la creazione di una nuova macchina virtuale;
- Installare il sistema operativo desiderato sulla VM;
- Chiudere Virtualbox;
- Individuare il file (nome dato alla macchina virtuale).vdi (su Vista, si trova nella cartella .Virtualbox contenuta in quella utente);
- Riavviare la macchina e passare sull’altro sistema.
Su Linux/Mac OS X
- Copiare il file vdi della VM creata su Windows nella stessa partizione che contiene Linux o Mac OS X;
- Installare ed avviare VirtualBox;
- Cliccare sul pulsante Nuova;
- Cliccare sul pulsante Next;
- Dare un nome alla macchina virtuale, selezionare il sistema dal menu a tendina, e cliccare su Next;
- Inserire le dimensioni della RAM da dare alla VM e cliccare su Next;
- Cliccare sul pulsante Esistente;
- Cliccare su Aggiungi;
- Selezionare il file vdi precedentemente copiato, per poi cliccare sul pulsante Seleziona;
- Cliccare su Next;
- Cliccare su Finish.
Ed ecco fatto, adesso potrete utilizzare le stesse macchine virtuali su più sistemi operativi. Siete pronti ad entrare nel guinness dei primati, per numero di sistemi operativi funzionanti su una stessa macchina?

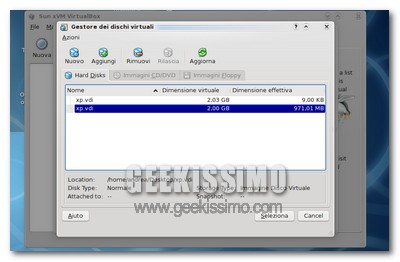


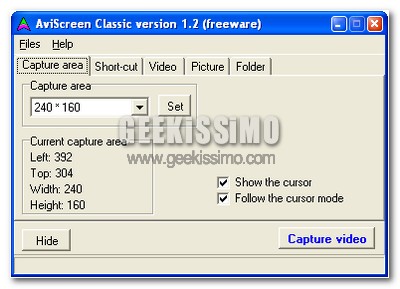

VirtualBox è davvero estremamente flessibile.
Anche io ho usato la stessa macchina virtuale su diversi SO. L’ho copiata da GNU/Linux del mio pc a Windows del pc di un mio amico.
Il tutto in maniera (quasi) indolore
A proposito di VirtualBox si leggono parecchie recensioni positive, ma come mai nessuno scrive che quando si crea una vm con una distro Linux KDE, la barra in basso (quella dell’orologio), non risulta visibile ?
Personalmente, ho installato Ubuntu 8.04 (Gnome) e con l’ausilio delle guest addictions, passando in modalità trasparente, tutto è perfettamente visibile e funzionale, invece con le distro Kubuntu, Sabayon, Mandriva e Slackware, anche se si ottiene la fruibilità del sistema, la barra dell’orologio è meglio dimenticarla.
Sbaglio qualcosa io, oppure è una prerogativa dell’ambiente virtuale ?
(Non tirate in ballo il cambio di risoluzione, perchè non risolve niente).
Ciao.
Buonasera! ma se ho visto bene ,con virtualbox non è possibile utilizzare la porta parallela, ma c’è un altro emulatore ?
Salve,
ho un quesito, forse scemo: le macchine virtuali create con VirtualBox sono compatibili anche con VMWare Fusion (o altri tool di virtualizzazione)?
Grazie in anticipo
[url=https://stromectolgf.com/#]stromectol for sale[/url] ivermectin cream uk
[url=https://cipro.best/#]where can i buy cipro online[/url] ciprofloxacin mail online
[url=https://diflucan.icu/#]buy diflucan 150mg[/url] diflucan 150 mg tabs
[url=https://withoutprescription.store/#]buy prescription drugs from india[/url] buy prescription drugs from canada cheap
[url=https://stromectoltrust.com/#]stromectol[/url] stromectol 12 mg tablets
[url=https://erectionpills.shop/#]ed pills cheap[/url] ed pills gnc
[url=https://erectionpills.shop/#]best otc ed pills[/url] ed treatment review
[url=https://erectionpills.shop/#]ed treatment pills[/url] treatment of ed
[url=https://allpharm.store/#]Super ED Trial Pack[/url] Promethazine