
Ad un geek che si rispetti sarà sicuramente capitato, qualche volta, di aver dovuto unire due o più filmati, magari di uno stesso film, di uno stesso contenuto, per creare un nuovo file unico da guardare magari sul divano di casa con gli amici.
Ebbene, ci siete riusciti a farlo? Se si, bene, continuate a leggere l’articolo perchè questa procedura vi potrebbe facilitare le cose nel caso sia diversa da quella utilizzata, se no, bhè, cosa aspettiamo a capire come fare?
Il programma da utilizzare per unire file .AVI in modo semplice e veloce è VirtualDub: possiamo effettuare il download del software da questa pagina. Scaricato ed estratto il programma, non ci resta altro che avviarlo e cominciare a seguire queste istruzioni passo passo!
Per unire due o più filmati .AVI dobbiamo innanzitutto aprire il primo file: per farlo clicchiamo prima su File e poi su Open Video File. Da lì non ci resta che scegliere il primo video da cui vogliamo partire.
Per mettere in coda il/i file da attaccare clicchiamo poi su File e su Append Avi Segment e selezioniamo da lì, uno alla volta, ripetendo la procedura tante volte quanti sono i filmati da aggiungere, i video che intendiamo unire.
Fatto questo, clicchiamo su Video e spuntiamo la voce Direct Stream Copy.
Stessa cosa dovremo fare con il sonoro, cliccando prima su Audio e poi spuntando Direct Stream Copy.Svolta tutta la breve procedura, non ci resterà altro che salvare. Clicchiamo su File, Save as Avi ed et voilà! Ecco partito il processo, che impegherà, a seconda delle dimensioni dei video, qualche secondo o alcuni minuti.
E’ importante dire che perché l’unione dei files vada a buon fine, i video utilizzati dovranno essere dello stesso formato e devono avere uguale compressione.
Filmati che non rispondono a queste caratteristiche non potranno essere infatti processati dal programma, a meno che, e questa è un’ottima soluzione, non convertiamo prima i files con un buon programma o servizio online portando questi video alle stesse condizioni (in pratica ci basterà scegliere per entrambi i filmati le stesse impostazioni di conversione in .Avi).
Se i file che vogliamo unire sono in un altro formato, potremo utilizzare, anzichè seguire procedure complesse con altri programmi, queste stesse istruzioni, convertendo prima di metterci all’opera, i nostri filmati in quello è che il tipo di file video più utilizzato e consigliato del momento, il .Avi. Così facendo non ci perderemo in centinaia di guide, magari in lingua straniera, dalla difficile comprensione.
Una procedura facile, veloce, versatile. Molto utile per chi spesso vorrebbe unire dei filmati, magari scaricati dalla rete, ma non sapendo come fare è costretto a lasciarli così come sono, divisi.



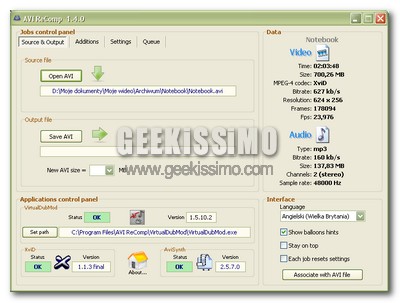
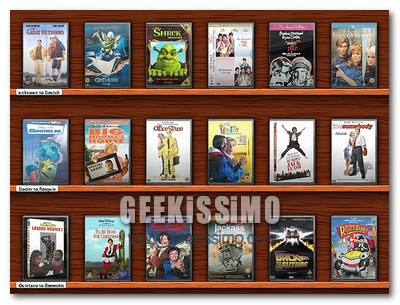
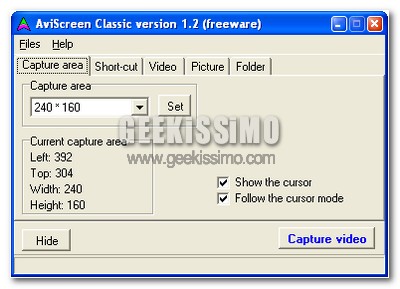



#1Morgan
ma nello screenshot Virtualdub sta girando sotto wine? Se sì come sono le prestazioni? (scusate l’ot xD)
#2Silvio
Grazie ! Guide del genere, sono sempre molto utili.
#3Stefano
Ei organ, non hai capito che hanno preso uno screenshot in rete e l’hanno appicicato ? Quel screenshot ha poco a che fare con la spiegazione. Spero che anche la spiegazione non sia frutto di un copia-incolla, la mia opinione è che sia una tendenza sempre maggire dentro Geekissimo-.—-
#4Ferdinando Toscano
@Morgan
Ciao, si, nello screenshot VirtualDub gira sotto Wine per il semplice fatto che al momento di fare la screen per questo articolo non potevo avere accesso ad un computer Windows. Questo è tutto :).
Ho provato ad eseguire la procedura su VirtualDub sotto Wine su Ubuntu 8.04, ma ho avuto esito negativo. C’è un problema per quanto riguarda i codec (non so, al massimo su Wine si dovrebbero installare pure i codec di WMP) 🙂 .
@Silvio
Grazie a te per il commento, davvero 🙂 .
@Stefano
Non è vero. Ho spiegato sopra i motivi della screenshot. Se fosse stato davvero come dici tu, avrei postato una schermata presa da Windows, no? E invece siccome l’ho fatta io, e non ero da Win perché in quel momento non potevo esserci (ho scritto l’articolo in un momento diverso dalla creazione della screenshot), ecco spiegata la storiella.
Per quanto riguarda l’attinenza, bhè… Quella è la schermata iniziale di VirtualDub, non vedo perché non debba essere considerata “in tema”.
Noto con dispiacere, da persona che AMA le critiche se esse sono costruttive perché mezzi attraverso i quali prendere spunto per migliorare il proprio operato, che si è affermata una cosa non vera. E ci rimango male, da persona 🙂 .
P.S. Mai copia-incollato nessun articolo da quando scrivo per Geekissimo. MAI (per principio, professionalità e soddisfazione personale).
#5longinous
un vero geek, se ha solo ubuntu sotto mano, usa quello che il sistema ha da offrirgli: avidemux!
che personalmente trovo più intuitivo di virtualdub, per quanto a funzionalità siano, occhio e croce, abbastanza livellati.
Però avidemux c’è in italiano :p
#6Ferdinando Toscano
@longimus
Ho già detto che screen e articolo sono stati realizzati in due momenti diversi. L’articolo è stato scritto mentre ero su Win, l’immagine, successivamente, da Linux.
Un vero Geek utilizza, se da Ubuntu, quello che Ubuntu offre. Chiaro 🙂 . Ma il mio articolo doveva essere per gli utenti Windows, quindi…
(P.S. Hai dato uno spunto per realizzare un qualcosa del genere anche per Ubuntu prossimamente, grazie 😉 ).
Ciao