Un computer (anche non recentissimo), un programma gratuito e tanta, tantissima fantasia. Nel mondo geek, ed in particolar modo in quello del fotoritocco, basta solo questo per assistere al palesarsi di realtà palpabili quanto i propri sogni ma visibili quanto il sole.
Eccoci quindi pronti a riprendere il nostro viaggio in questo mondo quantomai appassionante, ancora una volta concentrati sull’argomento climatico, con l’intento di scoprire insieme a voi quanto possa essere semplice, divertente e veloce manipolare le proprie immagini.
Rimbocchiamoci le maniche, impugniamo i mouse, aguzziamo la vista ed iniziamo ad aggiungere l’effetto pioggia alle foto in GIMP.

- Aprire in GIMP la foto a cui aggiungere l’effetto pioggia;
- Creare un nuovo livello;
- Recarsi nel menu “Filtri > Disturbo > Casuale“;
- Impostare il seme casuale a 10, la percentuale di casualità su 80, le ripetizioni su 1 e cliccare sul pulsante OK;
- Recarsi nel menu “Colori > Desaturazione“;
- Mettere il segno di spunta su Lucentezza e fare click sul pulsante OK;
- Recarsi nel menu “Filtri > Sfocature > Movimento“;
- Mettere il segno di spunta su Lineare, impostare la lunghezza su 16, l’angolo su 300 e cliccare su OK;
- Salvare il risultato.
Come al solito, qualora il risultato non dovesse soddisfarvi e/o non dovesse calzare a pennello alla foto oggetto del vostro operato, non esitate a “giocherellare” con i valori dei vari filtri e scoprire quale combinazione combacia maggiormente con le vostre preferenze.
Buon divertimento!
Via | deviantART





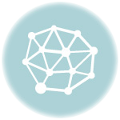

complimenti,questo mi mancava,ed e anche facile e veloce,si potrebbe (giocando) aggiungere dei colori e distorsioni sui livelli ( iwarping ) per rendere piu reale l immagine,scusa naqern visto che usi linux ed io sto provando in versione live, sapresti o potresti (se per te non e troppo disturbo) guidarmi all installazione su usb in modo che non debba ogni volta riconfigurarlo ? comunque grazie e complimenti per il tutorial.
Grazie mille, Luciano. Per il discorso USB, prova a dare un’occhiata qui: https://www.geekissimo.com/2008/08/30/live-usb-velocizza-la-tua-distro-linux/
ciao
A me è venuto fuori più un effetto alluminio che pioggia
mi piacerebbe vederne di piu di queste guide…
@ MpMp: haha, dai “giocherellando” un po’ con i settaggi dovresti riuscire ad ottenere qualcosa di buono
@ Valerio: Grazie Valerio, vedremo di fare il possibile
ciao!
a me non si muove la pioggia T-T