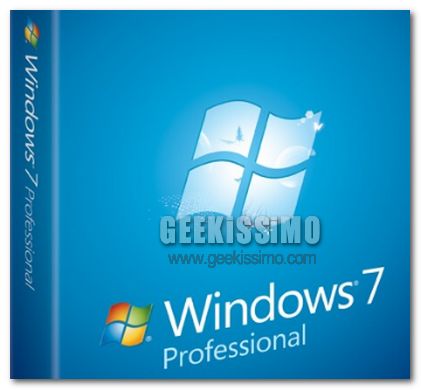
Windows XP Mode: come abilitarla
Windows 7 integra una versione virtuale di Windows XP in sé. Il nome di questa funzionalità, disegnata per evitare spiacevoli problemi di compatibilità con le applicazioni, è Windows XP Mode. Di seguito, la procedura per installarla:
- Scaricare ed installare Windows Virtual PC;
- Riavviare il PC;
- Scaricare ed installare Windows XP Mode;
- Avviare Windows XP Mode (si trova nella sezione “Tutti i programmi” del menu “Start“);
- Accettare la licenza d’utilizzo del programma e seguire la procedura guidata in cui occorre specificare una password da utilizzare per il proprio account e scegliere se attivare o meno gli aggiornamenti automatici;
- Divertirsi installando programmi nell’XP Mode.
Ricerca federata: creare il proprio motore di ricerca
- Aprire il Blocco Note;
- Incollare questo testo (scaricatelo da qui ed incollatelo):
- Sostituire il testo in maiuscolo, rispettivamente, con: il nome del sito Internet in cui effettuare la ricerca, una breve descrizione e l’indirizzo del sito Internet in cui effettuare la ricerca.
- Salvare il file assegnandogli l’estensione “.osdx“.
< ?xml version="1.0" encoding="UTF-8"?>
<opensearchdescription xmlns="http://a9.com/-/spec/opensearch/1.1/" xmlns:ms-ose="http://schemas.microsoft.com/opensearchext/2009/">
<shortname>GEEKISSIMO</shortname>
<description>RICERCA FEDERATA GEEKISSIMO</description>
<url type="application/rss+xml" template="http://api.search.live.com/rss.aspx?source=web&query={searchTerms} site:GEEKISSIMO.COM&web.count=50"/>
<url type="text/html" template="http://search.live.com/results.aspx?q={searchTerms}+site:GEEKISSIMO.COM"/>
</opensearchdescription>
Desktop Remoto: come abilitarlo
- Recarsi nel menu Start;
- Picchiare con il tasto destro del mouse sulla voce Computer e selezionare la voce “Properties” dal menu contestuale;
- Selezionare la voce Remote Settings dalla barra situata sulla sinistra della finestra;
- Mettere il segno di spunto accanto alle voci Allow Remote Assistance to this Computer ed Allow connections only from computers running Remote Desktop with Network Level Authentication;
- Cliccare su OK.









#1Film Gratis
Si certo e la marmotta confezionava la cioccolata
#2mario.91
volevo segnalare che per l’XP Mode non è così facile per tutti i pc..in alcuni (come per esempio il mio) si deve andare nel bios ed abilitare la modalità di virtualizzazione, altrimenti esce un errore strano
#3KERT
anche io devo attivare la virtualizzazione perchè il processore la supporta.
Mi dareste qualche dritta?? entrato nel BIOS non so cosa devo cercare esattamente..
#4Mattia
Ragazzi ma tutte le applicazioni che scarico per XP vanno bene per la RC di Windows 7 oppure no? altrimenti non lo installo…
#5pollo
Mattia ma che domanda fai? che sappiamo noi che applicazioni usi sotto xp? e cmq per ora quello che gira su vista gira sicuramente su seven e quello che gira su xp molto prob gira su seven, ma di certo qualcosa che nn girà c’è sicuro, am nn tra le applicazioni principali…
#6mario.91
@ KERT:
dovresti entrare nel bios (all’avvio) ed andare se non sbaglio nell’ultima tab..o comunque scorrile tutte; vedrai che ci sarà una voce che parla di virtualizzazione che è disable: abilitala e il gioco è fatto!