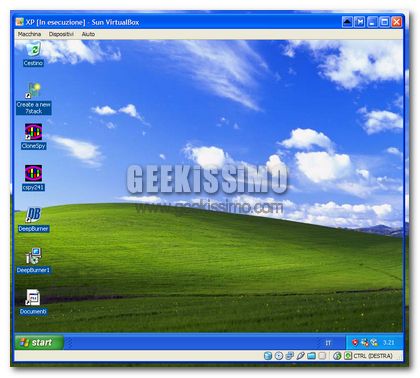
L’avvento di VirtualBox 3.0 vi ha fatto tornare la voglia di “smanettare” con le macchine virtuali come ai bei tempi?
Bene, allora abbiamo proprio quello che fa per voi, un trucchetto in grado di farvi risparmiare un bel po’ di tempo permettendovi di creare dei collegamenti per avviare le macchine virtuali di VirtualBox senza passare per la finestra principale del programma. L’ideale per “zompettare” allegramente tra l’ultima build di Windows 7 trapelata sulla grande rete e qualche distro Linux fresca scaricata. Di seguito le spiegazioni su come agire su Windows e Ubuntu.
Windows
- Creare un nuovo collegamento;
- Inserire “C:\Programmi\Sun\xVM VirtualBox\VBoxManage.exe” startvm XP come destinazione (dove al posto di “XP” va il nome della macchina virtuale che s’intende avviare);
- Completare la procedura guidata assegnando un nome al collegamento;
- Picchiare con il tasto destro del mouse sul collegamento appena creato e selezionare la voce Proprietà dal menu contestuale;
- Selezionare la voce Ridotto a icona dal menu Esegui, assegnare un’icona al collegamento cliccando su Cambia icona (facoltativo) e cliccare su OK.
Ubuntu Linux
- Creare un nuovo lanciatore;
- Inserire VBoxManage startvm XP come comando (dove al posto di “XP” va il nome della macchina virtuale che s’intende avviare);
- Se lo si desidera, scegliere un’icona per il collegamento e cliccare su OK.
Ecco fatto! Qualsiasi sistema operativo utilizziate, adesso avete il vostro collegamento veloce alle macchine virtuali di VirtualBox. Più facile di così si muore!
Via | Blarts

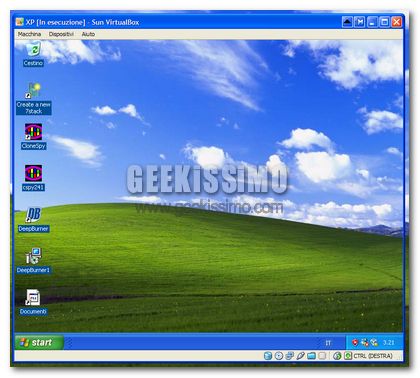





Su Ubuntu “VBoxManage.EXE”?! O_o
Non mi funziona, mi si apre una finestra dos che si chiude dopo pochi secondi
Salve, ho una curiosità e mi deve rispondere chi ha pubblicato questo post, vorrei una spiegazione dettagliata se è possibile attivare l’aero di windows 7 in una macchina virtuale (V.B 3.0 dovrebbe avere le directx 8/9 e open gl 2) e nel contrario come mai non si possa fare, grazie
non funge!
@ Thunder Drako: hehe, corretto il refuso
@ Manu: Strano, a me va una meraviglia (Virtualbox 3.0 su xp sp3). Non fare copia e incolla da qui, riscrivi il comando “a mano”. Potrebbero essere i soliti problemi con i caratteri speciali in WordPress.
ciao!
per gli effetti di windows aero sono necessarie le dx 10 , già con vista …
Allora ho provato come dice nell’articolo ma le VM non vengono avviate si apre il pannello di VIRTUAL BOX ma non si avviano le macchine virtuali, comunque smanettando un pò ho risolto, comincio a dire che i nomi delle VM non devono avere spazzi, per esempio io avevo WINXP SP3 come nome di una VM lo rinominato in WINXP_SP3, aggiungendo semplicemente “_”, poi se siete soliti chiamare una VM direttamente winxp winvista o win7/winseven, senza spazzi no probelm ( il punto e che il nome della VM non deve avere spazi ). Ora vediamo dove sta la correzione per far funzionare il collegamento oltre al fatto di non avere spazi nel nome della VM.
Lo testato su vista ma penso che la politica dei collegamenti non e mai cambiata da versione a versione.
“C:\Program Files\Sun\xVM VirtualBox\VirtualBox.exe” -startvm WinXP_SP3
( dove al posto di “WINXP_SP3” va il nome della macchina virtuale che s’intende avviare )
La correzione e semplice non dovete far altro che aggiungere un semplice trattino “-” a startvm cosi: -startvm, e come per magia la VM si avvia.
Spero di esservi stato di aiuto e buona giornata a tutti il lettori del blog e in particolare a chi legge questo articolo.
Stessa domanda di Lorenzo L.
Aero funziona su VirtualBox 3.0?
Su Ubuntu funziona alla perfezione !
Grazie Mille !!!
Non ho capito bene: dove bisogna inserire l’istruzione?
@ Andrea Guida (Naqern):
Trovato il problema, la macchina virtuale aveva degli spazi.
@ Simply:
A me va senza – (ovvero “startvm”)
P.S.: Funziona anche con la 2.2.4
Manu dice:
Strano se io levo il “-” la VM non si avvia ma si apre il pannello di virtual box per la gestione delle VM
@ Simply:
Invece se io levo il “-” non va (win vista sp2, virtualbox 2.2.4)