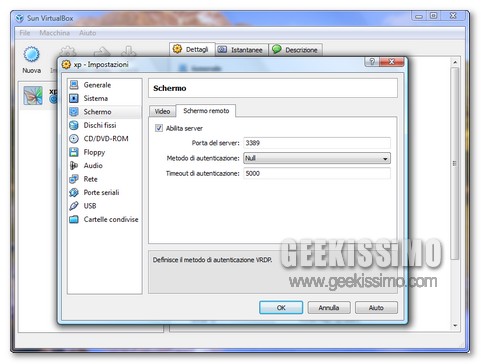
Domenica pomeriggio fiacca? E allora che ne dite di passare un po’ di tempo provando una “geekata” che vede come protagonisti VirtualBox, il popolarissimo programma open source per la gestione di macchine virtuali, e Linux?
Se siete in vena, stiamo infatti per scoprire insieme come collegarsi da remoto a VirtualBox su Linux e controllare a distanza una virtual machine. Tutto in maniera semplice, veloce e assolutamente indipendentemente dal sistema operativo da manovrare attraverso la rete (anche se, come vedremo in seguito, bisogna avere un occhio di riguardo nei confronti di Vista e Seven). Iniziamo.
Passo 1: Controllo remoto in VirtualBox
- Avviare VirtualBox;
- Picchiare con il tasto destro del mouse sulla voce relativa alla virtual machine da comandare da remoto e selezionare la voce Impostazioni dal menu contestuale;
- Selezionare la voce Schermo dal menu collocato sulla sinistra della finestra che si apre;
- Recarsi nella scheda Schermo remoto;
- Mettere il segno di spunta accanto alla voce Abilita Server e cliccare su OK.
Passo 2: Controllo remoto di VM con Vista/7
- Avviare la virtual machine per cui si è appena abilitato il controllo da remoto;
- Recarsi nel menu Pannello di controllo, digitare remoto nel box di ricerca rapida e selezionare la voce consenti l’accesso remoto al computer che compare nella finestra;
- Assicurarsi che, nella finestra che si apre, ci sia il segno di spunta accanto alla voce Consenti connessioni di Assistenza remota al computer e cliccare su OK.
Passo 3: Installare rdesktop su Linux
- Accedere alla propria distro Linux preferita (Ubuntu, nel nostro caso);
- Avviare il terminale;
- Digitare il comando sudo apt-get install rdesktop e premere il tasto Invio per avviare la procedura d’installazione di rdesktop;
- A programma installato, avviare il terminale, digitare il comando rdesktop -u NOMEUTENTE -p PASSWORD -g RISOLUZIONE -a COLORI INDIRIZZO e premere il tasto Invio per collegarsi da remoto alla virtual machine configurata in precedenza (che deve essere in funzione, chiaramente).
Se vi state chiedendo a cosa corrispondano le variabili presenti nell’ultimo comando citato, eccovi una spiegazione più dettagliata: al posto di NOMEUTENTE ci va il nome utente del computer host, al posto di PASSWORD ci va la password del computer host, al posto di RISOLUZIONE ci va la risoluzione dello schermo in pixel (es: 1224×1024), al posto di COLORI ci va il numero di bit da usare per la definizione dei colori (16 o 24) e al posto di INDIRIZZO ci va l’indirizzo del server della virtual machine, porta compresa (es: 192.168.1.100:3389).
Esempio di comando completo: rdesktop -u nomeutente -p password -g 1224×1024 -a 16 192.168.1.100:3389
Via | gHacks

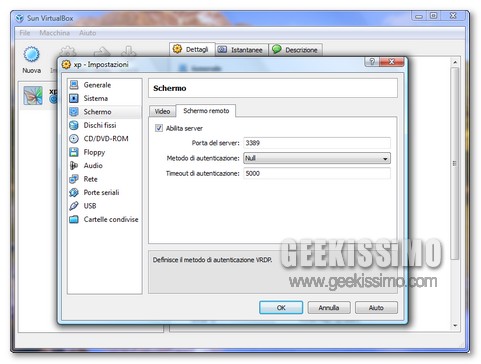





[url=https://withoutprescription.store/#]ed meds online without prescription or membership[/url] cheap pet meds without vet prescription
[url=https://withoutprescription.store/#]comfortis for dogs without vet prescription[/url] canadian drugs online
[url=https://erectionpills.shop/#]top ed pills[/url] ed pills for sale
[url=https://erectionpills.shop/#]treatment of ed[/url] online ed medications