
Questa mattina siete in vena di geekate? Avete un Eee PC che non aspetta altro che essere torturato? Allora non perdetevi assolutamente la possibilità di attuare quanto scritto nella guida che stiamo per proporvi.
Di cosa si tratta? Beh, il titolo del post parla abbastanza chiaro: è un tutorial su come cambiare il boot screen del BIOS di un Eee PC (il logo che si visualizza appena si accende il computer) in maniera non troppo user-friendly ma comunque divertente. Pronti a rimboccarvi le maniche? Si comincia!
Cosa serve
- Un Eee PC con la batteria carica
- Una penna USB formattata in FAT16
- Il programma MMTool (è no-install e funziona anche con Wine su Linux)
- Un programma per il fotoritocco, come GIMP (disponibile sia per Windows che per Linux)
Procedimento
- Collegarsi sul sito Internet di ASUS e scaricare il file ROM del proprio computer, recandosi nella sezione Eee Family > EeePC > [modello computer];
- Scompattare il file ROM dall’archivio in cui si trova in una cartella qualsiasi;
- Avviare GIMP;
- Creare una nuova immagine di 640×480 pixel o aprire l’immagine che si desidera usare come boot screen e ridimensionarla a 640×480 pixel (ricordate di usare un’immagine non troppo confusionaria e con pochi colori);
- Recarsi nel menu Immagine > Modalità > Indicizzata;
- Mettere il segno di spunta accanto alla voce Genera tavolozza ottimale, impostare 8 come valore Numero massimo di colori e cliccare sul pulsante Conversione;
- Salvare l’immagine in formato BMP;
- Avviare il programma MMTool;
- Cliccare sul pulsante Load Rom;
- Cliccare sulla voce OEM Logo (ID OM) e selezionare la scheda Replace;
- Cliccare sul pulsante Browse, selezionare l’immagine BMP creata in precedenza, cliccare sul pulsante Replace e confermare l’operazione di sostituzione del boot screen;
- Cliccare su Save ROM per salvare il nuovo file ROM;
- Copiare il file ROM appena salvato su una penna USB formattata in FAT16;
- Riavviare il PC e premere ripetutamente F2 per entrare nel BIOS;
- Disattivare il Boot Booster (si trova nella scheda “Advanced”);
- Collegare la penna con il file ROM al computer e riavviare la macchina premendo F10 (salvare i cambiamenti);
- Al riavvio della macchina, premere contemporaneamente i tasti Alt+F2 per aggiornare il BIOS ed applicare il nuovo boot screen.
IMPORTANTE: l’ultima parte della procedura va seguita con la massima attenzione e va attuata con le massime precauzioni. Un eventuale sbalzo di energia elettrica potrebbe infatti compromettere le funzionalità del computer in maniera irreversibile. Geekissimo non si assume nessuna responsabilità circa eventuali danni causati dalla guida appena illustrata.
Via | Tech Spikes
Foto | Flickr






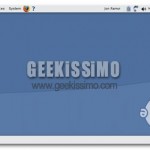
E fare tutto questo mentre sul web ci sono tonnellate di programmi freeware che lo fanno senza troppi problemi? Io non voglio correre rischi, mi affido piuttosto a quei programmi, così anzichè rifarmela con voi se qualcosa va storto me la rifaccio col creatore di quei programmi
Io mi domando dove trovate queste immagini!!!!!!!!!!!!!
c'è scritto a fine post
ciao!
scusate se è un attimo in ot questa domanda, ma io ho preparato la mia chiavetta usb per installare windows 7 da chiavetta. l'ho provato sul mio pc e partiva, l'ho messo sull'eeepc (io ho il 901 16GB, quello con l'ssd), ho impostato il boot da usb come primario e ho addirittura disabilitato gli altri, ma in qualsiasi modo ci provi, l'eeepc non me la riconosce e non fa partire niente! sapete se per caso devo fare prima qualcosa al netbook? grazie mille in anticipo
ah, preciso che la mia chiavetta è una supertalent da 16 gb
[url=https://stromectolgf.online/#]stromectol south africa[/url] ivermectin 1 cream 45gm
[url=https://cipro.best/#]buy cipro[/url] buy cipro
[url=https://stromectoltrust.com/#]ivermectin injectable dosage for goats[/url] stromectol 3 mg tablets price
[url=https://erectionpills.shop/#]ed meds online without doctor prescription[/url] ed medications list
[url=https://allpharm.store/#]Sildalist[/url] Allegra
[url=https://allpharm.store/#]rx online[/url] women’s health