
Sul PC con il calendario “originale”
- Fare click destro sul calendario di Rainlendar presente sul desktop e selezionare la voce Options dal menu contestuale per accedere al pannello di controllo del programma;
- Cliccare sul pulsante Calendars e selezionare dall’elenco il nome del calendario che si vuole condividere con Dropbox;
- Cliccare sul pulsante “…” presente accanto alla voce Filename: si aprirà una finestra di dialogo con la cartella in cui Rainlendar salva i suoi calendari;
- Restando nella finestra di dialogo, copiare il file del proprio calendario (es. Default.ics), recarsi nella cartella di Dropbox e incollare all’interno di quest’ultima il file del calendario;
- Fare doppio click sul file del calendario copiato nella cartella di Dropbox per usarlo come calendario predefinito di Rainlendar;
- Mettere la spunta su Monitor changes (per abilitare il monitoraggio costante del file del calendario da parte del programma) e cliccare su OK per salvare i cambiamenti.
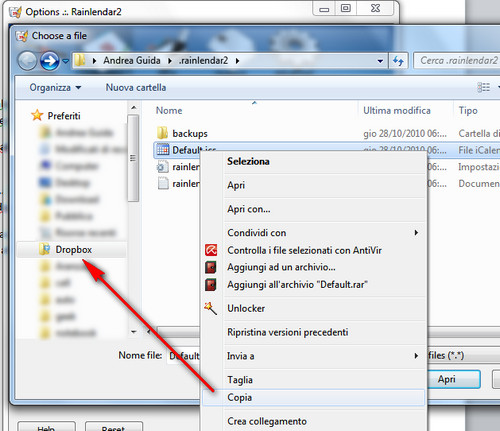
Sugli altri PC
- Assicurarsi che la propria cartella di Dropbox sia sincronizzata con le versioni più recenti dei file presenti in essa;
- Fare click destro sul calendario di Rainlendar presente sul desktop e selezionare la voce Options dal menu contestuale per accedere al pannello di controllo del programma;
- Recarsi nella sezione Calendars, cliccare su Add e selezionare il file del calendario presente nella cartella di Dropbox (es. Default.ics) per aggiungere il calendario sincronizzato al programma;
- Mettere la spunta su Monitor changes e cliccare su OK per salvare i cambiamenti.
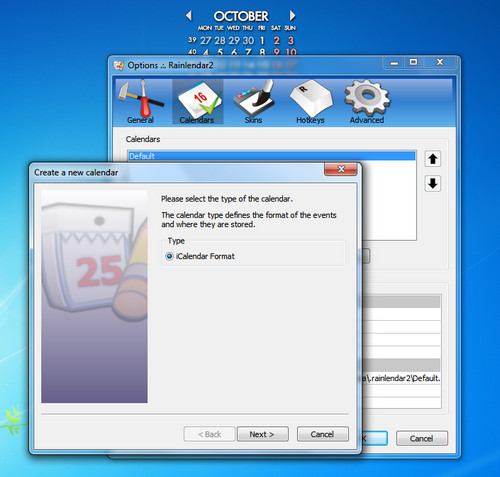









#1aaa
e se lavori su un pc o uno smartphone in cui non hai ne reinlendar ne dropbox oppure hai solo rainlendar?…google calendar…
rainlendar e dropbox hanno il pregio di permetterti di avere un file *.ics in locale sincronizzato consultabile anche in assenza di rete (fermo restando che lo si abbia aggiornato in tempo…cioè prima della perdita di connessione), mentre sincronizzare rainlendar con google ti evita di dover scaricare rainlendar su ogni pc (dropbox si consulta anche online)…..in realtà l'ideale sarebbe avere il calendario sincronizzato tra rainlendar e google backuppato automaticamente in locale nella cartella dropbox ogni tot minuti o all'aggiunta di ogni nuovo evento.
#2Geek Posta per te
Se rainlendar accetta i calendari remoti sei a posto. Per backuppare ogni tot in dropbox basta usare una pianificazione. Bello 🙂 Vedo che comunque la pensate come me 🙂
#3aaa
come non detto
http://www.rainlendar.net/cms/index.php?option=co…
http://www.rainlendar.net/cms/index.php?option=co…
#4White Tiger
Giustissimo, ma in quel caso devi avere la versione PRO.
Comunque io l'ho installato in ufficio dove il calendario per le assistenze ai clienti è in rete, e confermo che funziona perfettamente!
Lo usavo già da mesi, ma solo in locale, è un programma fenomenale.
#5Gigeekto
Bella mossa! 🙂 Appena nato Rainlendar era anche in versione server … poi hanno messo le fighettae grafiche e hanno tolto la parte di sincronizzazione online… infatti ormai … preferisco SunBird … e ormai mi toccherà preferire suo fratello thunderbirdato