Andrea Guida (@naqern)
10 Dicembre 2010

In occasioni come il
Natale, in cui è possibile avere dei bei
gadget tecnologici a costo zero, a molti di noi geek viene lo sghiribizzo di sperimentare cose nuove e
arricchire il PC con accessori e componenti a cui non si sarebbe mai pensato in altre circostanze.
Ad esempio, a chi di voi non è mai balenato in testa di acquistare un secondo monitor per allestire una bella stazione di lavoro
dual-screen? Siete in molti, lo sappiamo. Ed è proprio per questo che oggi abbiamo pensato di proporvi un post con
tutto quello che c’è da sapere prima di procedere all’acquisto di un display aggiuntivo per il proprio PC, dai primi passi alla configurazione iniziale della nuova stazione di lavoro, passando per i pro e i contro generali nell’adozione di un sistema dual-screen. Ecco tutto:
Prima di iniziare
La primissima cosa da fare, prima ancora di pensare all’acquisto di un monitor secondario, è assicurarsi che il proprio PC sia dotato di una scheda video con doppia uscita. Questo vuol dire che, dietro il case del computer, accanto alla presa dov’è attaccato il display, deve esserci un’altra presa libera.
Le uscite della scheda video possono essere di tre tipi differenti:
VGA,
DVI e
HDMI. Date pure uno sguardo all’immagine qui sotto per capire come sono fatte.
In molti PC sono presenti uscite di due tipi differenti (es. una DVI e una HDMI). Questo significa che prima di acquistare il monitor bisogna accertarsi che questo sia compatibile con la presa a disposizione dietro il case del computer.
Nel caso di incongruenze fra le prese disponibili dietro il PC e quelle presenti dietro il display, si può ricorrere ad adattatori e cavi speciali che di solito non costano più di una decina di euro. Se avete un’uscita HDMI nel PC e un’entrata DVI nel monitor, potete usare un cavo HDMI>DVI per collegare lo schermo al computer senza problemi; se avete un’uscita DVI nel PC ed un’entrata VGA nel monitor, potete usare un adattatore DVI>VGA da mettere dietro il case, e via discorrendo. Guardate le foto qui sotto per avere qualche esempio pratico.
Primi Passi e Configurazione
Posizionare il nuovo monitor – presa coscienza di quanto detto finora, avete comprato il vostro monitor secondario e l’avete collegato sia alla presa elettrica che al computer… e ora? Come posizionarlo sulla scrivania?
Per scegliere la posizione ideale dei due monitor sulla scrivania, bisogna analizzare diversi fattori: le dimensioni del nuovo schermo rispetto a quello già presente, la distanza che intercorre fra l’utente e i display e… beh, sì, i propri gusti personali.
Volendo generalizzare e semplificare la cosa, diremmo che se i due display hanno dimensioni identiche (es. 19 pollici e 19 pollici) e sono abbastanza distanti dall’utente è una buona idea metterli affiancati come se uno fosse la continuazione dell’altro (figura 1). In caso contrario, è meglio metterli sempre affiancati ma predisposti leggermente ad angolo (figura 2).
Regolazioni – una volta collegati, accesi e posizionati sulla scrivania, i monitor vanno regolati in modo da offrire una visualizzazione dei contenuti omogenea e non disturbare la vista.
In primis, occorre usare i comandi propri dei display (vale a dire i menu accessibili tramite i tasti presenti di lato o sotto gli schermi) per regolare uno stesso livello di luminosità (60 o 70 dovrebbe andare bene) e colori (6500K dovrebbe essere OK) per entrambi. Dopodiché, bisogna recarsi nel pannello di controllo della scheda video (es. NVIDIA control center accessibile dal menu contestuale del desktop) e “limare” tutte le impostazioni relative ai rapporti di dimensione, le risoluzioni, ecc.. In mancanza di software dedicati, la gestione dei display può essere effettuata anche tramite Windows (click destro sul desktop > “Risoluzione dello schermo”).
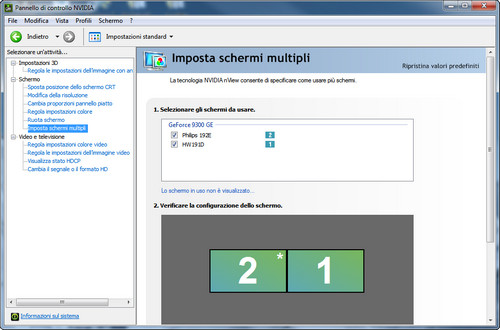
Lo sfondo – se con un solo schermo anche l’occhio vuole la sua parte, con due il colpo d’occhio è fondamentale. Per abbellire la propria stazione di lavoro dual screen, occorre usare sfondi per il desktop adatti alla circostanza:
qui ne trovate un bel po’. Per “spalmarli” su entrambi i display e avere l’effetto “continuazione”, basta impostare la modalità
Affianca nella selezione degli
sfondi di Windows dopo averli applicati.
Gestione schermi – dopo averli approntati, bisogna imparare a gestire i monitor del proprio PC. Per nostra fortuna,
Windows 7 integra un utilissimo pannello di controllo che ci permette di abilitare, disabilitare, duplicare o estendere qualsiasi display con un solo click. Basta premere la combinazione di tasti
Win+P.
Taskbar estesa – come avrete notato, usando un desktop esteso la taskbar di Windows rimane solo sul monitor principale. Per avere la barra delle applicazioni anche sul secondo schermo, ci si può rivolgere a risorse free come
MultiMon, che però visualizza una tristissima taskbar grigia in stile Windows 2000, o all’ottimo
DisplayFusion, che però costa 25 dollari.
Conclusioni: Pro e Contro
Adesso che sappiamo tutto quello che c’è da sapere per approcciare al mondo del dual-screen, ecco un breve riepilogo con le principali motivazioni per usare o non usare un secondo desktop.
Perché usare un secondo monitor? Perché si può lavorare avendo più spazio a propria disposizione (usare un display per redigere un documento e un altro per consultare fonti e trarre informazioni dal Web è un piacere unico); perché si possono monitorare costantemente e-mail e
social network (tenendo sempre aperti su uno schermo il client di posta o la pagina principale di Facebook, Twitter, ecc.); perché si possono guardare video mentre si lavora (non necessariamente per diletto); perché costa relativamente poco (un display “onesto” da 19” lo si trova anche a meno di 100 euro); perché fa molto, molto
geek!
Perché non usare un secondo monitor? Perché soprattutto nei primi giorni può lasciare spaesati; perché avere due schermi accesi costantemente sotto gli occhi può affaticare la vista più del dovuto; perché si consuma più energia elettrica; perché si carica di maggior lavoro la scheda video del PC; perché due display su una scrivania tolgono spazio ad altri oggetti.
Ciò detto, non vi resta che mettere tutto sul piatto della bilancia, valutare quali sono le vostre reali esigenze e decidere se procedere all’acquisto o meno. A decisione presa, fateci sapere per cosa avete optato!


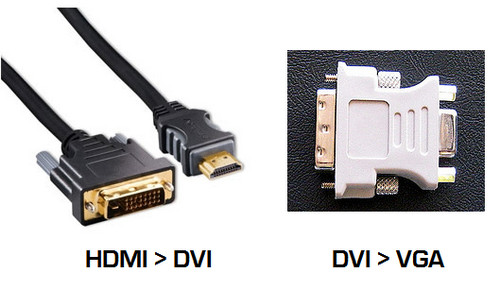
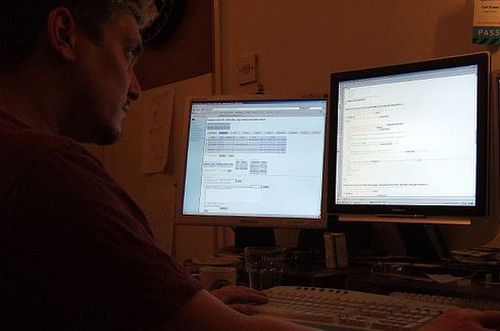
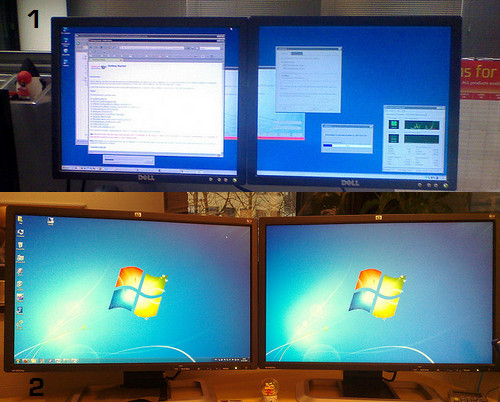
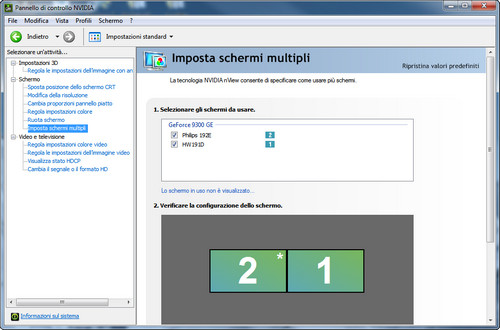
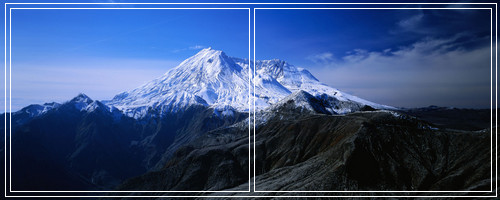

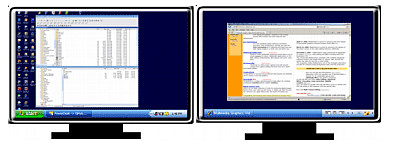
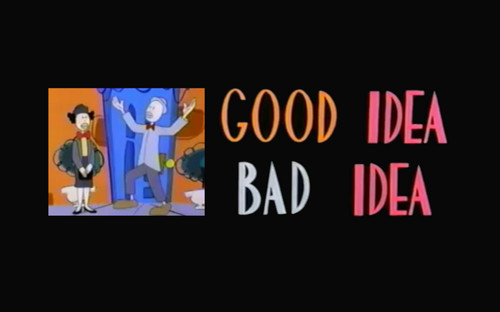


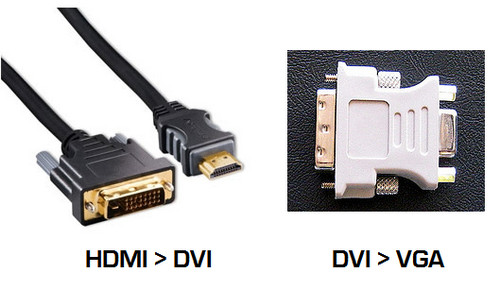
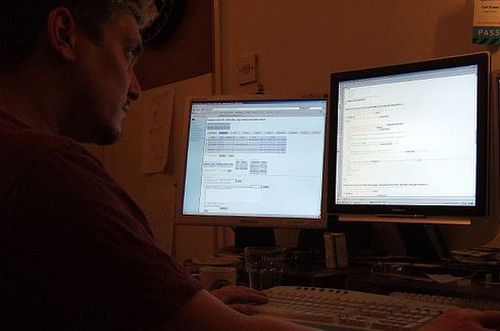
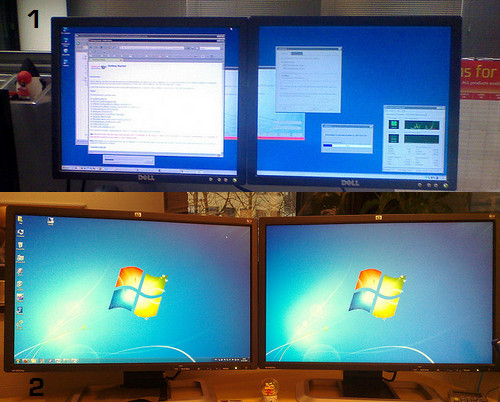
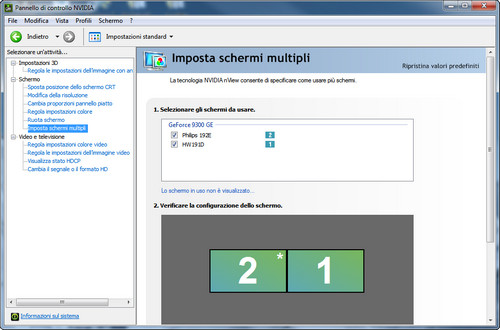
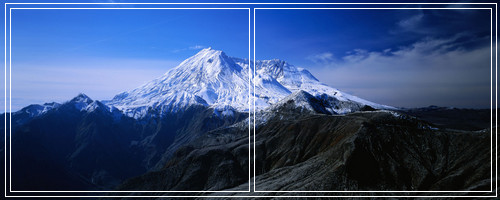

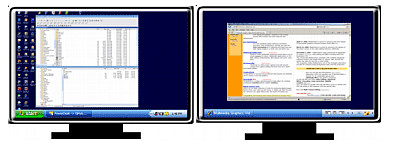
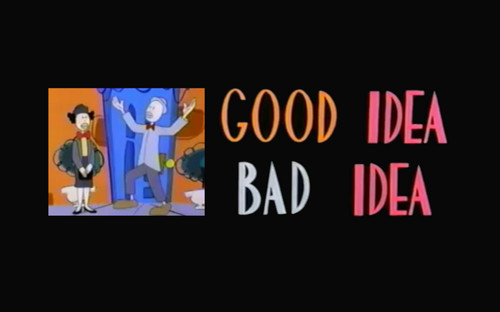
#1Ti07
Al lavoro ho due schermi affiancati ed è davvero comodissimo lavorarci. sul principale tengo il codice e sull'altro il risultato…è davvero comodissimo.
I primi giorni mi sono sentito un po' spaesato ma una volta che ti abitui non riesci più a farne a meno..
#2Alberto
Assolutamente sì!
Anche io sviluppo software e, come Ti07, non riesco più a farne a meno…
Sono "dual monitor-dotato" sia a casa che a lavoro e, a guardare la voglia… prenderei una scheda video in grado di gestirne 4! 🙂
#3@softcodex
decisamente un must per ogni geek.
prossimo step duplicare il tutto…e fare come in borsa… http://yfrog.com/gys8bdj
#4Shor
Ottimo articolo, bravo Andrea.
Vorrei dare il mio contributo, io utilizzo 2 monitor Lg da 24” nativi (non widescreen) con risoluzione 1920×1200.
Consiglio a tutti di utilizzare un software per la TaskBar estesa.
Io ne ho provati tanti, e il migliore in assoluto a mio avviso è Actual Multiple Monitors http://www.actualtools.com/multiplemonitors/ , ha tantissime funzioni e supporta anche windows 7 alla perfezione.
Il costo è poco più di 20 euro, ma ne vale la pena!
#5Andrea Guida
Grazie, Angelo!
Devo assolutamente dargli un'occhiata a questo Actual Multiple Monitors 😉
#6@softcodex
decisamente un must per ogni geek. http://yfrog.com/gys8bdj
#7@softcodex
@Shor : soluzioni free ne esistono?
#8Shor
versioni free ne ho provate tante e ora non ricordo i nomi.
solo che non supportavano bene windows 7, riproducevano delle task bar alternative tipo pecetta e non mi piacevano.
Quello che utilizzo ora invece clona proprio la barra nativa, potendoci aggiungere 2000 personalizzazioni o opzioni anche per le finestre, è veramente completo.
Anche se si paga ti consiglio di comprarlo 😉
#9floriano
purtroppo con la versione starter di windows 7 (quella dei netbook) non è possibile gestire il dual screen (limitit della licenza)
#10VictorF
d'oh! giusto ieri ho comprato un HP 20" led … non può comparire oggi l'articolo 😀 "lavoro" con un portatile perchè ogni tanto mi sposto per lungo tempo, e lavorare con Opera su uno schermo e codice sull'altro deve essere fantastico! Un po' scomoda forse la posizione della tastiera…
#11StromLem
[url=https://stromectolgf.online/#]stromectol cream[/url] cost of ivermectin
#12MichealGlach
[url=https://diflucan.icu/#]diflucan otc[/url] diflucan price south africa
#13Robertonok
[url=https://stromectoltrust.com/#]ivermectin to treat lyme[/url] stromectol 3mg tablets
#14KeithGlove
[url=https://allpharm.store/#]Coreg[/url] Atorlip-20
#15Geraldpex
[url=https://erectionpills.shop/#]male ed drugs[/url] medication for ed
#16Geraldpex
[url=https://erectionpills.shop/#]best pill for ed[/url] mens ed pills