http://www.youtube.com/watch?v=QxWzMwMdJoc
Virtual Box nasce come software di virtualizzazione commerciale( distribuito anche in versione ridotta gratuitamente) per architettura x86 in grado di supportare sistemi Windows,GNU/Linux e Mac OS X. Il programma è in grado di emulare un vero e proprio computer comprendendo: Hard disk, scheda grafica, scheda di rete, scheda audio e controller usb; in questo modo è possibile utilizzare il sistema operativo virtualizzato quasi nella sua completezza. E’ importante ricordare che per installare un qualsiasi sistema su Virtual Box bisogna possedere l’immagine iso o il cd d’installazione del sistema stesso; altrimenti è impossibile raggiungere lo scopo prefissato. Vediamo come fare!
1.Scaricate ed installate gratuitamente il software virtual box 4.0 da questo sito.
2.Nella schermata principale del programma selezionate la voce Nuova; innanzitutto assegnate un nome alla macchina virtuale che andate a creare, definendo anche il tipo di sistema che si intende installare. Per questa guida, selezionate Linux e come versione Ubuntu.
3.Bisogna ora decidere quanta memoria allocare per la macchina virtuale, nel mio caso il computer dispone di 4Gb di Ram, quindi posso impostare al massimo 3Gb (è infatti necessario mantenere almeno 1Gb per il funzionamento del computer). Personalmente consiglio mantenere un valore presente nello spazio verde, poichè se lo sceglieste nella parte rossa sarebbe effettivamente troppo.
4.Nel prossimo passo si deve creare il disco fisso virtuale, se non già esistente. Potete creare due diversi tipi di dischi: Espansione dinamica o dimensione fissa. Nel primo caso impostate una determinata dimensione, ma nel momento in cui è stata occupata interamente, vi è la possibilità di aumentarla autonomamente per quanto spazio necessita; impostando invece una dimensione fissa, non potrete più cambiare nulla e dovrete cancellare qualcosa nel momento in cui sarà saturo.
5.Selezionate qui la posizione in cui crearlo e la relativa dimensione; terminate le modifiche cliccate avanti. Se nella schermata di riepilogo qualcosa non dovesse andare bene, cliccate annulla e tornate al punto 2.
6. A questo punto la macchina virtuale è stata creata, cliccate Avvia per avviarla. La prima cosa da fare è installare il sistema operativo su di essa, quindi scegliete da quale dispositivo ottico installarlo (se avete solamente l’immagine iso, premete il pulsante a fianco e selezionate il file).
7.Viene avviata la procedura di installazione di Ubuntu 10.10, selezionate Installa Ubuntu e cliccate Avanti fino alla sezione Allocazione spazio su Disco.
8.Quando avevamo parlato di come installare Ubuntu da hard disk esterno, avevamo selezionato la seconda voce perchè, utilizzando la prima opzione, veniva cancellato l’intero disco rigido; in questo caso non dobbiamo farci trarre in inganno, infatti è stato creato un disco virtuale apposito, è corretto selezionare Cancella e usa l’intero disco.
9.Al termine dell’installazione è possibile utilizzare la macchina virtuale precedentemente creata; per avviarla dovete aprire virtual box, selezionare la macchina e cliccare Avvia.
10. Per eliminare il tutto, bisogna eliminare la macchina dal software e tutto tornerà come prima.
La guida qui descritta è da intendersi puramente a scopo informativo, non sono nostra responsabilità eventuali malfunzionamenti causati dalle modifiche apportate dall’utente.


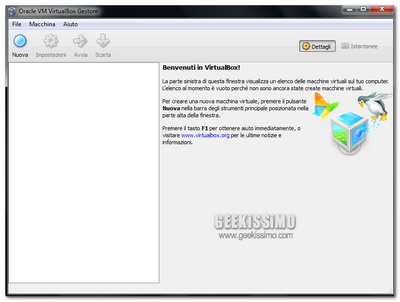
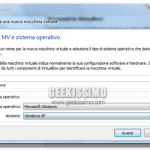
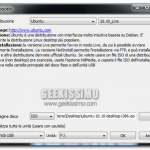
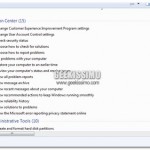
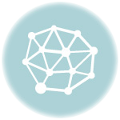

Un buon approccio,ma la guida dovrebbe essere "Come installare Windows 7 su Virtual Box"
ho installato ubuntu 10.10 sul computer però ho difficoltà a collegarmi con il sito federvollet.it ed inserire la firma digitale della società perchè richiede internet explorer ed altri programmi. come posso ovviare a questo problema?
grandissimi !!! Grazie della guida , ho installato ubuntu 10.04 con virtualbox , e devo dire che è spettacolare !! Prestazioni eccezionali !!!