Come impostazione predefinita, Microsoft Security Essentials (l’antivirus gratuito di Microsoft che vi abbiamo consigliato di mettere nella calza della Befana) aggiorna le sue definizioni ogni 24 ore. Un intervallo di tempo piuttosto ragionevole ma che può risultare insufficiente quando si usa un computer portatile (in continua entrata e uscita dallo stand-by) o si è soliti connettere/disconnettere il proprio PC dalla Rete con una certa frequenza.
Con il trucchetto di oggi, vedremo due metodi per cambiare la frequenza degli aggiornamenti di MSE e impostarla a un intervallo di tempo compreso fra una e ventiquattro ore. Che cosa serve? L’editor del registro di sistema, il pianificatore degli eventi e cinque minuti di tempo libero. Si comincia!
Metodo 1 – dal registro di sistema
- Recarsi nel menu Start, digitare regedit nella barra di ricerca veloce e premere il tasto Invio per accedere all’editor del registro di sistema;
- Recarsi nella chiave HKEY_LOCAL_MACHINE/ SOFTWARE/ Microsoft/ Microsoft Antimalware/ Signature Updates;
- Fare click destro sulla chiave Signature Updates e selezionare la voce Autorizzazioni dal menu contestuale. Nella finestra che si apre, cliccare sul pulsante Avanzate, selezionare la scheda Proprietario e fare click prima su Administrators e poi su OK. Nella finestra delle Autorizzazioni, cliccare su Administrators e mettere la spunta su Controllo completo per acquisire i permessi necessari a modificare la chiave;
- Fare doppio click sulla chiave SignatureUpdateInterval (nella parte destra dell’editor) e impostargli come valore il numero delle ore che si desidera far passare da un aggiornamento di MSE e l’altro (es. 1 per aggiornare le definizioni ogni ora, 2 per aggiornarle ogni due ore, ecc.).
Il trucchetto va ripetuto ogni qual volta Microsoft Security Essentials si aggiorna (proprio il programma, non le definizioni).
Metodo 2 – dall’utilità di pianificazione
- Recarsi nel menu Start e accedere all’Utilità di pianificazione;
- Cliccare su Crea attività (sulla destra) per avviare la creazione di una nuova attività;
- Assegnare un nome qualsiasi all’attività (es. aggiornamento MSE), cliccare sul pulsante Cambia utente o gruppo e impostare SYSTEM come utente che deve eseguire l’attività;
- Selezionare la scheda Attivazione e cliccare sul pulsante Nuovo per impostare l’intervallo di tempo dopo cui eseguire automaticamente gli aggiornamenti di MSE (es. ogni 6 ore);
- Selezionare la scheda Azioni e cliccare sul pulsante Nuova per impostare il comando da eseguire per effettuare l’aggiornamento delle definizioni. Il comando da specificare nel campo “Programma o script” è il seguente: C:\Program Files\Microsoft Security Client\Antimalware\ MpCmdRun.exe –SignatureUpdate.
Al contrario di quello visto in precedenza, questo trucchetto non va ripetuto dopo l’aggiornamento di MSE.
[Via | Lifehacker]


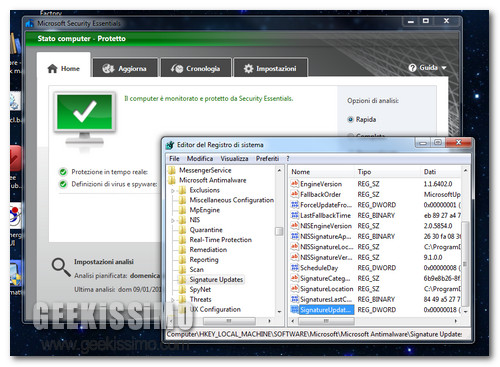
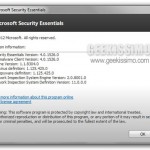


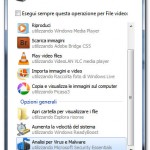
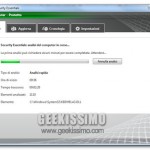
salve,
prima di tutto ottimo trucco. ho 2 domande:
1. come mpostare SYSTEM come utente che deve eseguire l’attività?
2. sapete ke file selezionare e i parametri da mettere se si usa 1 download manager per far scansionare ciò che si scarica?
Grazie.
1) Non l'ho capito neanche io, per questo ho preferito fare la modifica del registro.
2) Con la protezione in tempo reale attiva, i file scaricati vengono scansionati all'istante
clicca su "Cambia utente o gruppo" e scrivi "SYSTEM" nella finestra che si apre.
ciao
Ottimo articolo, avevo usato il "trucchetto" della modifica del registro già per MSE 1.0 ma non sapevo che aggiornando alla versione 2 avevo perso la modifica. Ora l'ho rifatta, la preferisco al creare una nuova attività.
bha… io mi sono fatto uno script autoit… anche se esiste già una utility (mse update utility) ma non mi piace…