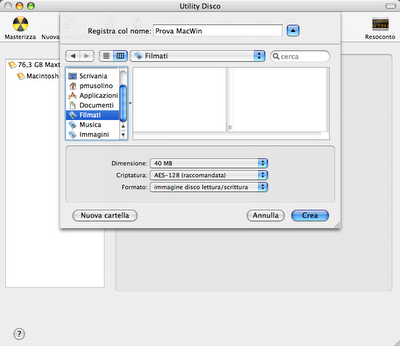Un’immagine disco (o Disk Image) è un file in grado di contenere i dati e la struttura tipicamente appartenenti ad un dispositivo di memorizzazione, come CD o DVD. La più popolare è sicuramente l’immagine di un supporto ottico, tutti i dati vengono salvati in un unico file con la medesima struttura; queste operazioni risultano essere molto utili per eseguire copie di backup del disco.
I sistemi Apple utilizzano un’estensione differente rispetto a Windows, stiamo parlando della .DMG; è importante ricordare che tale tipo di file è eseguibile solamente in Mac OS X, quindi l’immagine che andremo a creare tramite questa guida potrà essere utilizzata solamente in questi sistemi operativi. La creazione di un disco criptato è interessante soprattutto per proteggere determinati file; dopo aver creato questa immagine è possibile aggiungervi qualsiasi contenuto a vostra scelta. Vediamo come fare!
1. Aprire la Spotlight e cercare Utility Disco; nella nuova schermata, selezionate nella parte alta della finestra la voce Creare Immagine Disco.
2.E’ possibile scegliere tutte le impostazioni del file che si vuole creare. Tra le varie modifiche, impostate il metodo di cifratura a 128 bit (meno sicuro, ma più rapido rispetto al 256); il tipo di immagine dipende da come volete utilizzare il file, ovvero se desiderate sfruttarlo in un sistema windows, allora scegliete FAT, altrimenti MAC OS Esteso.
3.Non impostate alcuna mappatura di partizione se volete utilizzare il file come mostrato nel video tutorial, altrimenti scegliete ciò che più vi si addice.
4.Applicando le modifiche, l’immagine viene lentamente creata; quando è richiesto l’inserimento della password, personalmente consiglio di non memorizzarla nel portachiavi, proprio per evitare che la chiave rimanga salvata sul computer stesso.
5.Al termine della creazione l’immagine viene automaticamente montata sul sistema, cliccandovi con il tasto destro del mouse e selezionando la voce espelli, sarà smontata. Nella cartella da voi scelta, è stato creato il file .DMG, cliccando due volte su di esso, viene richiesta la password precedentemente impostata.
6.Per inserire file all’interno dell’immagine basta un semplice drag&drop; si raccomanda di smontarla ogni qualvolta non viene più utilizzata.