Denis Dosi
19 Maggio 2011

Vi siete mai domandati come inserire un messaggio di benvenuto durante il logon in Windows 7? Senza dover installare software aggiuntivi o procedure troppo complicate, è possibile raggiungere quest’obiettivo attraverso semplici modifiche al registro di sistema. Come ogni volta che si mette mano a tale funzione, è consigliato prestare la massima attenzione a ciò che si modifica, è anche vero che è necessario aggiungere solamente due stringhe ad altrettante voci. La guida qui proposta è valida per qualsiasi versione di Windows 7, indipendentemente dalla release utilizzata. Vediamo come fare!
Avviate il menù start e digitate, nell’apposito box di ricerca, Regedit.
Aperto il registro di sistema, posizionatevi in HKEY_LOCAL_MACHINE \ Software \ Microsoft \ Windows \ CurrentVersion \ Policies \ System e cercate la voce legalnoticecaption.
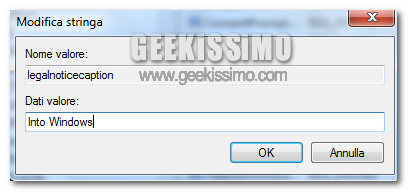
Con un doppio click con il tasto sinistro del mouse, apritela e modificate il valore assegnato. Tale stringa verrà visualizzata nell’header del messaggio di testo (naturalmente è possibile inserire qualsiasi carattere a proprio piacimento).
Successivamente, con un doppio click su legalnoticetext, inserite il messaggio vero e proprio.
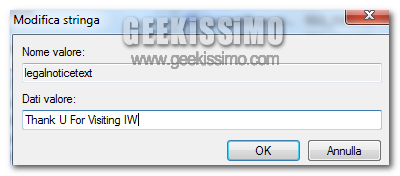
Terminate le modifiche, cliccate Ok e chiudete tutte le finestre precedentemente aperte.
A questo punto, per visualizzare il messaggio inserito, sarà necessario riavviare il sistema e, prima della schermata di Logon, dovreste vedere quanto avete inserito nel registro di sistema. Il testo non può essere creato per ogni utente, ma è unico per il sistema operativo, per il semplice motivo che non viene visualizzato dopo che l’utente ha effettuato il logon, ma ancora prima.
Se nulla è cambiato, probabilmente non avete applicato correttamente le modifiche, pertanto aprite nuovamente il registro di sistema e apportate i cambiamenti necessari.
Nel caso in cui vogliate rimuovere quanto scritto, aprite il registro di sistema, posizionatevi alla medesima location precedente e cancellate tutte le stringhe inserite nei primi punti della guida.
Come specificato all’inizio dell’articolo, si raccomanda la massima attenzione nell’apportare i cambiamenti al registro di sistema; non sono nostra responsabilità eventuali malfunzionamenti causati da modifiche apportate dall’utente, in seguito alla lettura di questa guida. Il tutorial qui proposto è stato testato in un sistema montante Windows 7 professional a 32-bit.

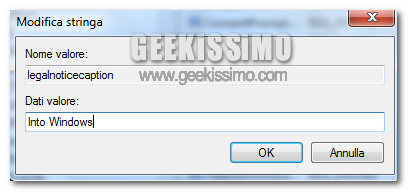
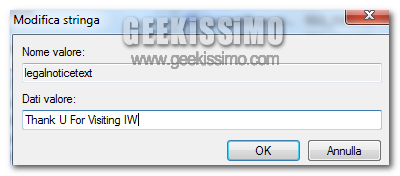









#1Francesco
Già è stato detto un'altra volta su geekissimo. Evitiamo doppi post.