
I cookie sono piccoli frammenti di testo che vengono inviati da un server ad un client e, successivamente, restituiti al mittente ogni qualvolta si acceda ad un determinato sito web. Questi sono utilizzati per eseguire autenticazioni ad alcune sezioni e memorizzare informazioni caratteristiche di ogni computer che accede al server in questione. Poichè possono tracciare l’utente, sono da sempre oggetto di grande discussione relativamente alla privacy, proprio per questo motivo è in genere consigliato cancellarli costantemente oppure mantenerli solamente per qualche sito; come fare? in questo tutorial vedremo come gestire i cookie in Chrome, Firefox e Explorer. Vediamo come fare!
Internet Explorer
Explorer permette di gestire i cookie in assoluta semplicità e rapidità. Sono presenti due grandi aree dalle quali poter controllare il tutto. Cliccate l’icona raffigurante l’ingranaggio e selezionate Opzioni internet -> Privacy -> Siti.
Sotto la voce Indirizzo sito Web è possibile inserire il sito al quale consentire o bloccare l’utilizzo di cookie a prescindere dalle modalità e livello della privacy impostato.
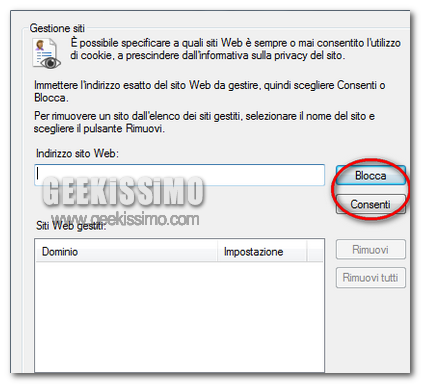
Tornando alla schermata precedente, è possibile permettere al browser di gestire automaticamente i cookie, scegliendo il livello a proprio piacimento; nel caso in cui non ne troviate nessuno che vi soddisfi, cliccate Avanzate.
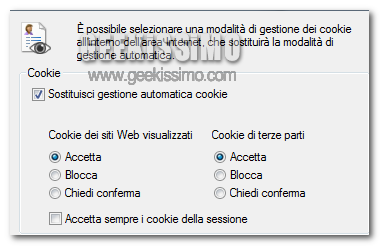
Selezionate sostituisci gestione automatica dei cookie e settate le impostazioni come meglio preferite. Terminate le modiche, cliccate Ok e poi applica, chiudendo tutte le finestre precedentemente aperte.
Firefox
Per gestire i cookie, posizionatevi in Firefox -> Opzioni -> Privacy.
Alla voce Impostazioni cronologia, selezionate Visualizza impostazioni personalizzate; automaticamente dovrebbero comparire diverse opzioni tra cui scegliere, per l’obiettivo prefissato, concentrate la vostra attenzione su Accetta i cookie dai siti.
Una volta selezionata, deselezionate Accetta i cookie da terze parti e, in particolare, scegliete Conservali fino: chiedi ogni volta. In questo modo, potrete decidere al momento se bloccarli oppure permetterne il salvataggio.
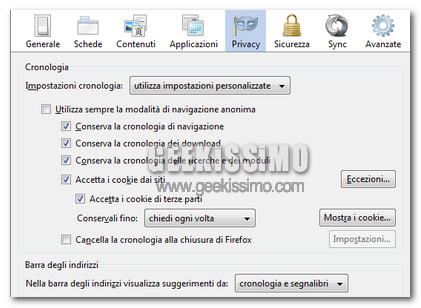
Nel caso in cui vogliate aggiungere alcune eccezioni, premete il relativo pulsante nella parte destra della schermata. Scrivete, nel box centrale, a quali siti bloccare o permetterne l’utilizzo; naturalmente, anche se avete settato le impostazioni come nei punti precedenti, a questi non verrà richiesto un vostro intervento nel momento in cui vi accederete.
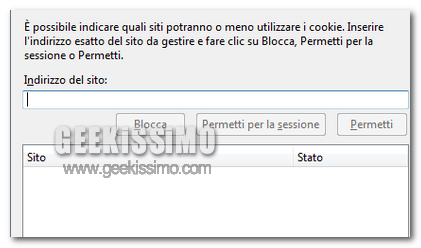
Google Chrome
La gestione dei cookie in Chrome è sicuramente meno intuitiva di quanto proposta dai due precedenti browser, tuttavia le opzioni sono all’incirca sempre le medesime.
Cliccate l’icona raffigurante la chiave inglese e posizionatevi in Opzioni -> Roba da smanettoni -> Privacy – Impostazione contenuti. Tra le varie opzioni mostrate, trovate la sezione Cookie.

Qui è possibile scegliere tra:
Consenti il salvataggio dei dati in locale: permetti tutti i cookie.
Impedisci ai siti di importare dati: blocca tutti i cookie.
Ignora le eccezioni e blocca l’impostazioni di cookie di terze parti: permette i cookie, ma blocca quelli di terze-parti.
Come potete vedere, non è presente l’opzione che permette di creare una lista di eccezioni, per raggiunger quest’obiettivo, è necessario aggiungerli individualmente dalla barra degli indirizzi, utilizzando un add-on specifico.
Stiamo parlando di Vanilla Cookie Manager, collegatevi a questo sito ed installatelo. Il componente, aggiunge due semplici pulsanti alla barra degli indrizzi, cliccando quest’icona

il sito viene aggiunto all’eccezione, in questo modo i cookie non verranno mai cancellati.
Per rimuovere l’eccezione, cliccate il medesimo pulsante e selezionate Remove.
[Via – HowToGeek]

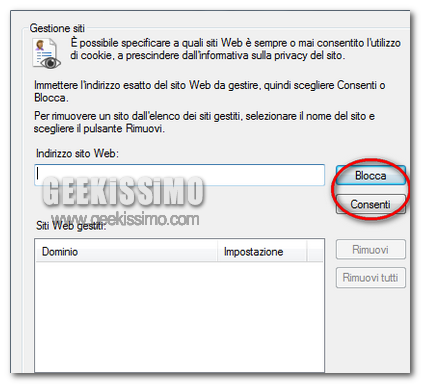
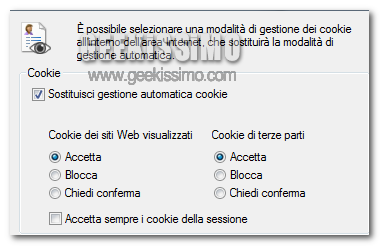
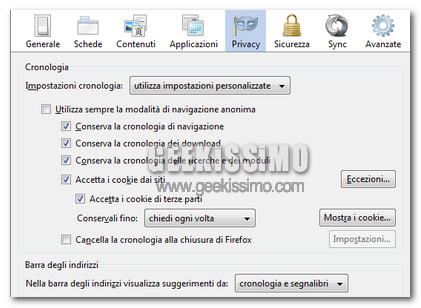
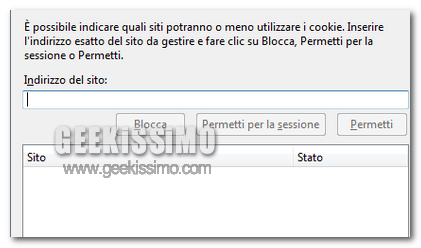

![]()


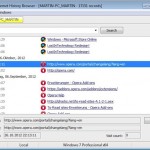
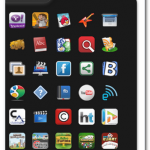

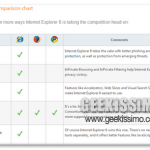
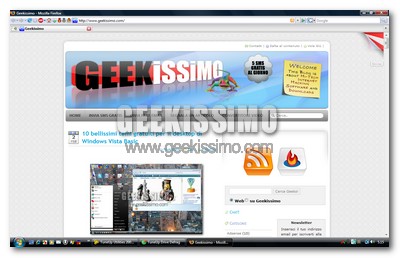
su firefox 4 Cookie Monster è fantastico!!!! (peccato sia in eng) cmq. semplice da "capire"…… https://addons.mozilla.org/it/firefox/addon/cooki… http://imageshack.us/photo/my-images/233/cookieff…